
Saturation de colorimétrie : comment éviter des tâches d’encre dans vos imprimés
lundi 22 juillet 2019Imaginez un instant: dans deux jours, vous avez un événement de networking. Vous devez donc commander rapidement de nouvelles cartes de visite. Concernant votre conception graphique, vous ne vous en faites pas trop. En toute confiance, vous commandez donc vos cartes, envoyez votre visuel puis attendez patiemment que le colis soit livré. Et à votre grande surprise, les cartes sont remplies de tâches d'encre. Qui n’étaient pas dans votre conception graphique!? Que s'est-il passé? Il est fort probable que la saturation des couleurs dans votre conception graphique est trop élevée. Mais qu’est-ce que cette saturation? Et comment éviter ces tâches? Découvrez tout dans cet article!
Saturation? Taux d’encrage? Couverture des couleurs ? Ou saturation de colorimétrie?
Si vous recherchez sur Google les mots clés ‘saturation colorimétrique’, un très grand nombre de termes graphique vous submergerons. Mais secrètement, ils signifient tous la même chose. Pour des raisons de commodité, nous parlerons ici de saturation de colorimétrie. C'est en fait une indication de la quantité d'encre nécessaire pour pouvoir imprimer votre visuel. Cette valeur est particulièrement importante lors d’une impression en CMJN ou en quadrichromie. La valeur totale de saturation de colorimétrie est calculée par addition des pourcentages de Cyan, Magenta, Laune et Noir.
Une grande tache
Mais alors, d'où viennent ces taches? La saturation colorimétrique a une grande influence sur le résultat final de l’impression. Le papier ne peut ‘supporter’ qu'un certain pourcentage d'encre, soit au total 280%. Êtes-vous au-dessus de cette valeur? Alors voici la conséquence: les détails de votre conception graphique se transformerons en tâche d’encre. Il se peut aussi que de l’encre soit étalée sur la carte et ainsi crée de grande traces. De plus, l'encre ne sèchera certainement pas à temps pour le transport. Dommage, non?
Vérification de la saturation de colorimétrie dans les programmes Adobe
La vérification de la saturation de colorimétrie est un jeu d'enfant. Comment faire? Sous Photoshop par exemple, rendez-vous dans Edition puis Couleurs (Ctrl + Shift + K). Cliquez désormais sur votre visuel. Dans la fenêtre, vous retrouverez par couleur (CMJN) leurs pourcentages. La sommes de ces pourcentages est-elle inférieure à 280% ? Votre saturation de colorimétrie est alors correcte. La valeur est-elle supérieure à 280% ? Découvrez ci-dessous comment la rectifier sous Photoshop!
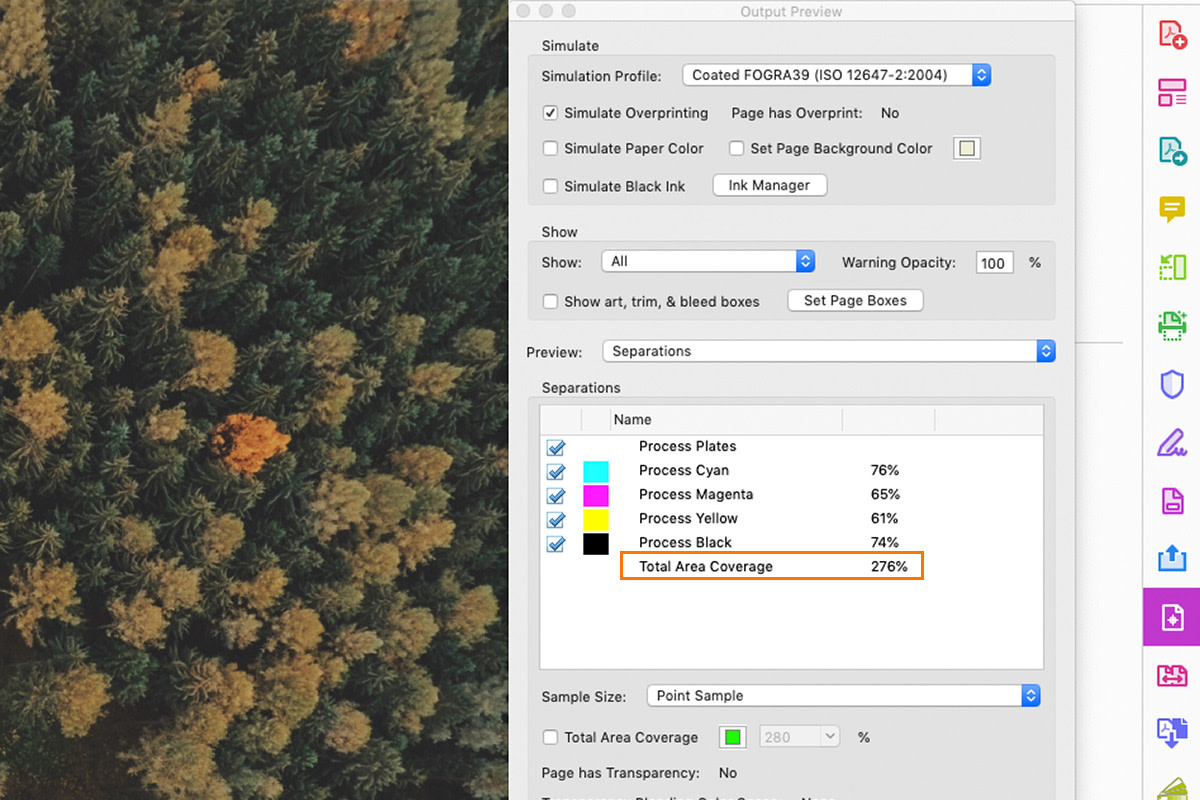
Réglage de la saturation de colorimétrie en 2 étapes
- Réglage de la limite de l’encrage
Rendez-vous sous Edition, puis Couleurs (Ctrl + Shift + K). Sous Espace de travail, cliquez sur le menu déroulant CMJN et sélectionnez CMJN personnalisé. Sous la section Option de séparation, vous retrouverez 4 valeurs. Assurez-vous que la valeur Limite de l’encre noire soit à 100%. La valeur sous Limite de l’encrage total doit être égale à 280%. Confirmez avec Ok.
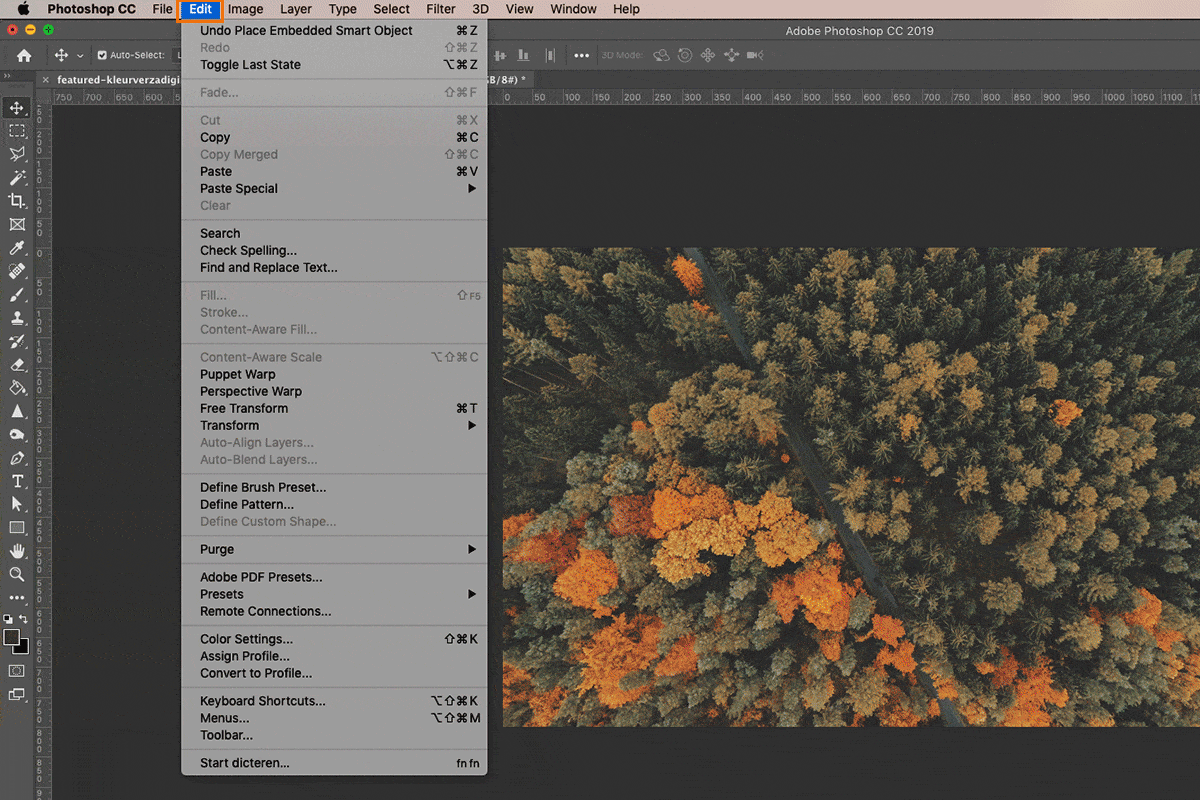
- Convertir en CMJN
Cette étape est uniquement nécessaire si votre conception graphique n’a pas initialement été construite en couleurs CMJN. Rendez-vous dans Image, Mode, Puis Couleurs CMJN. Êtes-vous déjà en mode CMJN? Sélectionnez alors premièrement l’option RGB, puis sélectionnez de nouveau l’option CMJN. Cliquez sur Ok dans la fenêtre qui s’ouvre, et le tour est joué! Enregistrez votre fichier au format PDF ou TIFF. Découvrez ici comment.
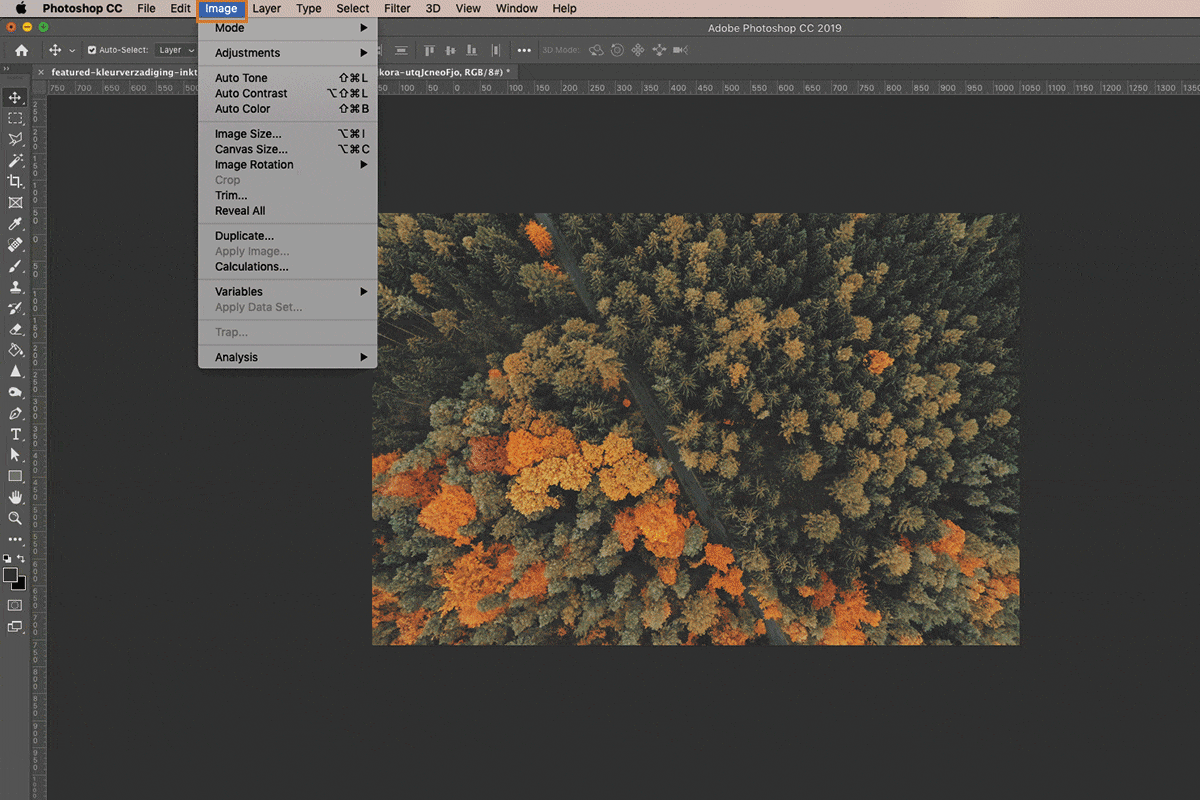
Voilà! Vous en connaissez désormais un rayon sur la saturation de colorimétrie, comment la contrôler et la modifier sous Photoshop si nécessaire. Vous ne serez donc jamais confronté à de mauvaises surprises concernant vos imprimés. Avez-vous des questions? N’hésitez pas à les poser dans la section commentaires ci-dessous!