
Kleurverzadiging: voorkom inktvlekken op je drukwerk
maandag 22 juli 2019Stel je voor: over twee dagen heb je een netwerkevent. Je plaatst daarom nog even snel een bestelling visitekaartjes. Voor een ontwerpje draai jij je hand niet om. Vol vertrouwen lever je dan ook het ontwerp aan en wacht het pakket af. Tot je grote verbazing zitten de kaartjes vol inktvegen. Die zaten niet in je ontwerp!? Wat is er gebeurd? Waarschijnlijk is de kleurverzadiging in je ontwerp te hoog. Wat is kleurverzadiging en hoe voorkom je die lelijke vlekken? Ik leg het je stap voor stap uit.
Saturatie? Inktbedekking? Kleurdekking? Of toch kleurverzadiging?
Als je googelt op ‘kleurverzadiging’ vliegen de grafische termen je al snel om de oren. Maar stiekem betekenen ze allemaal hetzelfde. Hier zeggen we voor het gemak kleurverzadiging. Dit is een indicatie van de hoeveelheid inkt die nodig is om je ontwerp af te drukken. Dat is voornamelijk belangrijk bij CMYK of full color drukwerk. De totale kleurdekking van je ontwerp bereken je door de percentages van Cyan, Magenta, Yellow en Key samen op te tellen.
Eén lelijke vlek
Maar waar komen nu ineens die vlekken vandaan? Kleurverzadiging heeft veel invloed op je eindresultaat. Papier kan maar een bepaald percentage inkt aan, namelijk 280%. Zit je daarboven? Dan worden details op je visitekaartje al snel één lelijke vlek. Of je hebt een grote kans op inktvegen. De inkt droogt dan niet op tijd op voor het transport. Zonde toch?
Controleer de kleurverzadiging in je ontwerpprogramma
Het controleren van de kleurverzadiging is namelijk een eitje. Hoe je dat doet? Selecteer je color picker of kleurkiezer in je ontwerpprogramma (Shift + Command + K). Klik nu op je ontwerp. In het venster zie je per kleur de percentages staan. Is de som van alle kleuren minder dan 280%? Dan is je kleurdekking helemaal in orde. Is de kleurdekking hoger dan 280%? In twee stappen los je dit makkelijk op in Photoshop.
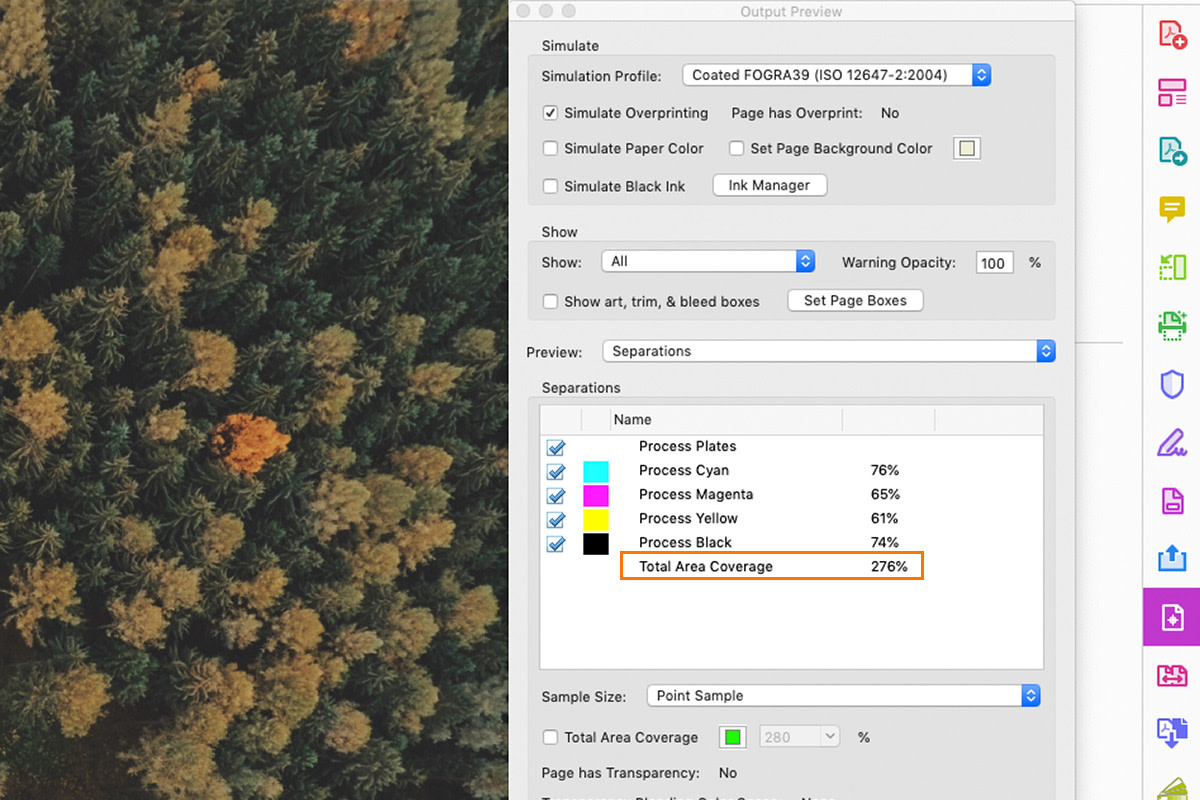
Pas de kleurverzadiging aan in 2 stappen
- Inktlimiet instellen
Klik op 'Bewerken' > 'Kleurinstellingen' of gebruik de sneltoets 'Shift + Command + K'. Selecteer 'CMYK' en 'Aangepast CMYK'. In het scherm zie je bij 'Kleurscheidingsopties' een viertal waardes staan. Stel je 'Limiet zwarte inkt in op 100%'. De 'Totale inktlimiet' zet je op 280%. Klik nu op 'OK'.
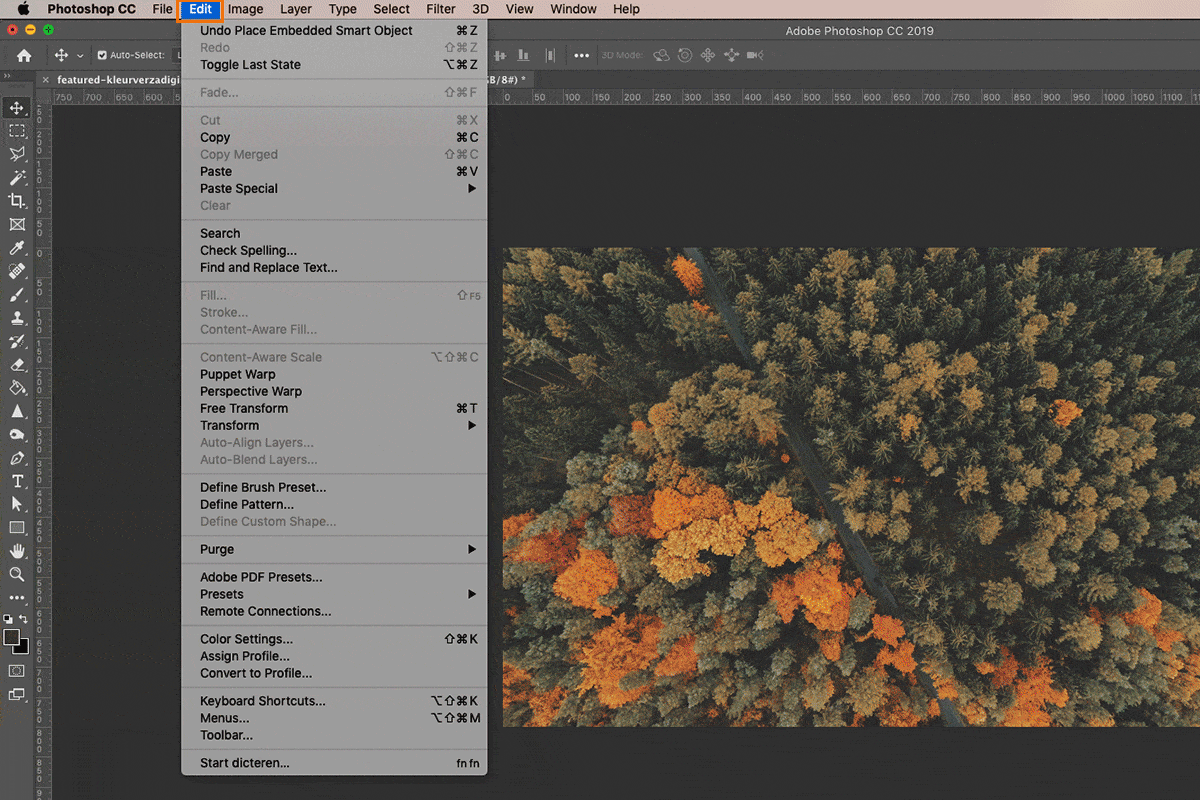
- Omzetten naar CMYK
Deze stap is alleen nodig als het ontwerp in eerste instantie niet in CMYK opgebouwd is. Ga naar 'Afbeelding' > 'Modus' > 'CMYK'. Zet je kleurmodus op 'CMYK'. Staat je modus al op CMYK? Zet hem dan eerst op 'RGB' en daarna weer op 'CMYK'. Klik op 'OK' in het scherm dat nu verschijnt. De klus is geklaard! Sla het bestand alleen nog op als .PDF of .TIFF. Hoe je dat doet lees je hier.
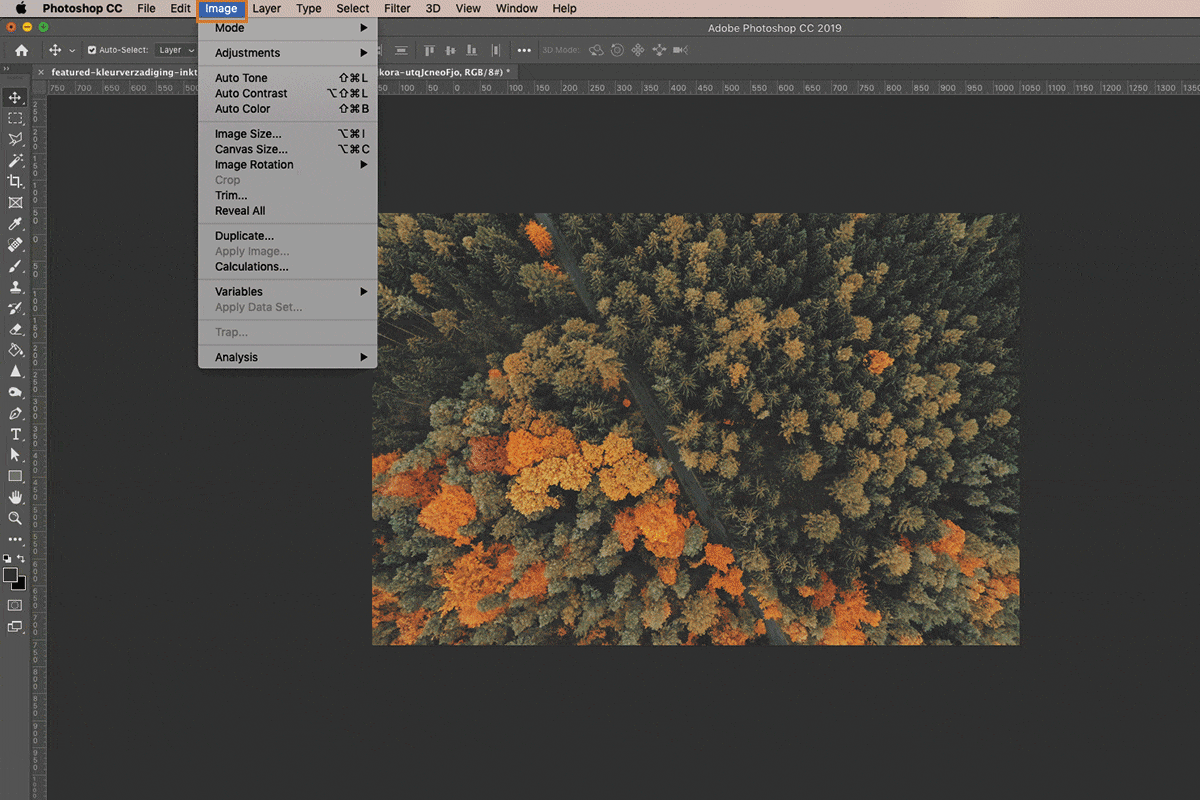
Je bent nu bekend met het nut van kleurverzadiging, hoe je die zelf controleert en aanpast in Photoshop. Zo kom je nooit voor onaangename verassingen te staan. Loop je ergens vast of heb je een aanvullende vraag? Vertel het ons in de comments!