
Créez gratuitement un dépliant en ligne en 7 étapes via notre éditeur en ligne gratuit
mercredi 16 octobre 2019Les dépliants : voici les grands amis de toutes les entreprises. Eh oui, il ressort d’une enquête que, malgré l’ère Internet dans laquelle nous vivons actuellement, nous préférons toujours lire – installé(e) confortablement à la table de notre cuisine – un bon vieux dépliant papier. En compagnie bien sûr d’un petit café et d’un biscuit à croquer. ;-) D’où l’intérêt de créer un dépliant topissime, histoire que tout le monde le lise. Mais que faire quand on ne sait pas se servir des logiciels de création graphique professionnels et qu’on tient quand même à créer un dépliant digne d’un(e) pro ? Grâce à notre éditeur en ligne, vous pouvez créer vous-même un dépliant en ligne. Le tout, gratuitement et en 7 étapes simples. Vous vous demandez comment créer et imprimer un dépliant en ligne ? Pas de panique, je vous explique tout cela en détail ici !
Étape 1 : concevez votre dépliant
Avant de vous attaquer à la conception de votre dépliant, choisissez ici le type de dépliant, le grammage, le tirage et le délai de livraison. Ensuite, cliquez sur le bouton orange « Créer mon design ».
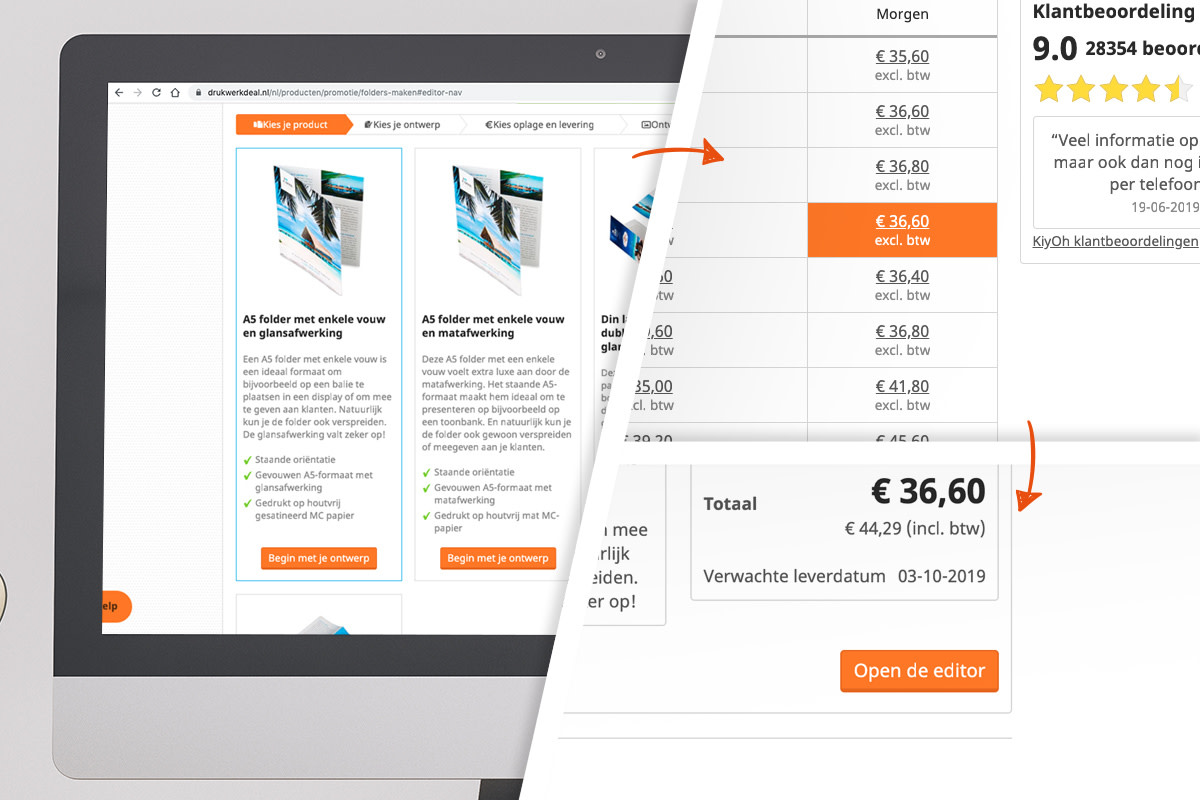
Étape 2 : l’éditeur en ligne dans les grandes lignes
O.K., vous y êtes ! Il est temps de réveiller l’âme créative qui sommeille en vous. Avant de vous plonger corps et âme dans la création de votre dépliant, lisez vite ce que j’ai à vous raconter et découvrez ainsi quels boutons et fonctions vous vous devez d’utiliser.
À gauche de l’écran
À gauche de l’écran, vous voyez les boutons « Image », « Texte » et « Objets ». Vous pouvez, grâce à ces trois boutons, ajouter d’emblée différents éléments sur votre dépliant. À gauche du dépliant encore vierge, vous voyez la fonction vous permettant d’annuler les adaptations. Vous pouvez aussi agrandir ou réduire votre design.
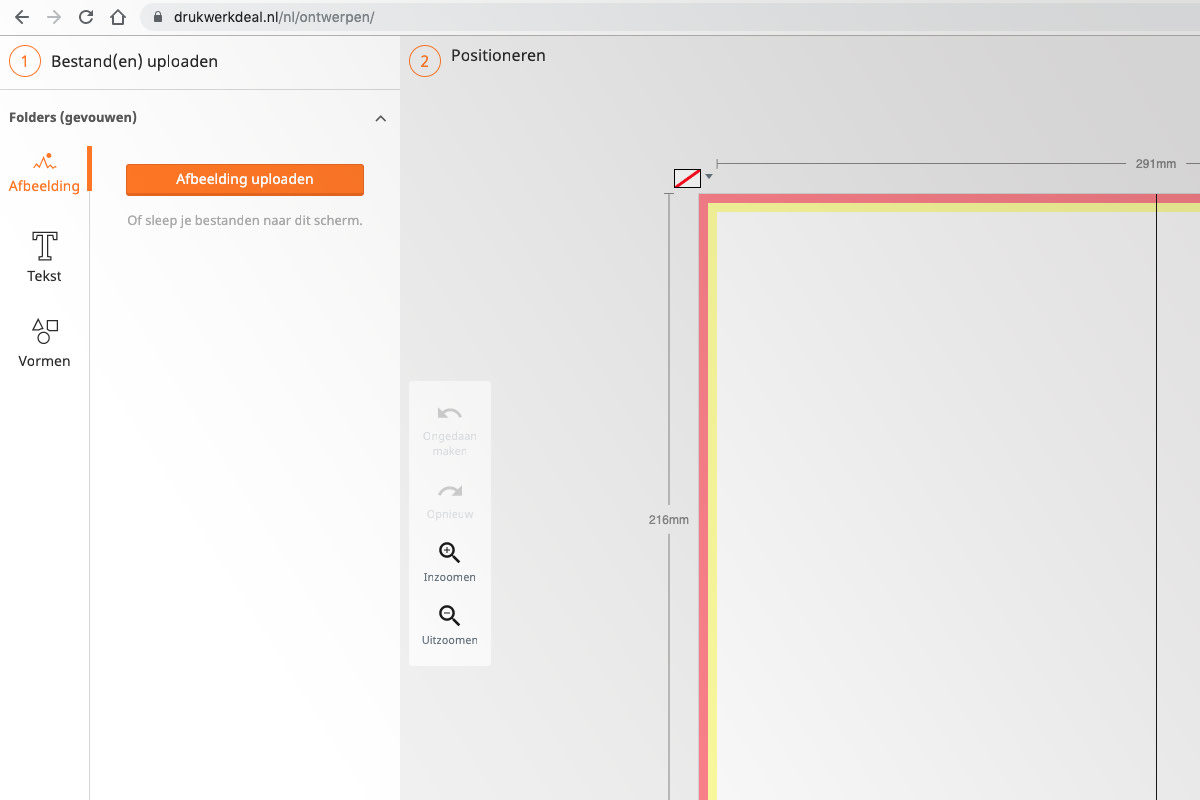
Au milieu de votre écran
Place maintenant au dépliant qui s’affiche fièrement au milieu de votre écran. Tout autour figurent les dimensions du format d’impression ainsi que celles du format commandé. Le format d’impression est quelques millimètres plus grand que le format que vous avez commandé. Pourquoi ces différentes dimensions ? Lisez vite les explications qui se cachent derrière les questions « Qu’est-ce qu’une marge de découpe ? » et « Qu’est-ce qu’une marge de sécurité ? ». Les lignes pointillées de votre dépliant représentent les plis.
Dans le coin supérieur gauche du dépliant, vous voyez un petit rectangle. Celui-ci vous permet de modifier la couleur d’arrière-plan de votre dépliant. À droite, vous apercevez le recto et le verso de votre dépliant. L’image du dessus correspond à la face extérieure tandis que celle du dessous à l’intérieur du dépliant. Vous avez terminé la face extérieure ? Alors, il est temps d’attaquer la face intérieure. Cliquez, pour ce faire, sur l’icône inférieure.
En bas de l’écran
Vous y découvrez plus d’infos sur les marges de découpe et de sécurité. Pour vous, ces termes, c’est du chinois ? Alors, je vous recommande vivement de lire les explications. Vous pouvez ensuite enregistrer votre création, la visualiser et la délivrer. Attention : veillez à vous connecter à votre compte avant de commencer la conception de votre dépliant afin d’éviter toute mauvaise surprise. Si vous ne vous connectez pas, le site Internet ne sauvegardera pas votre création.
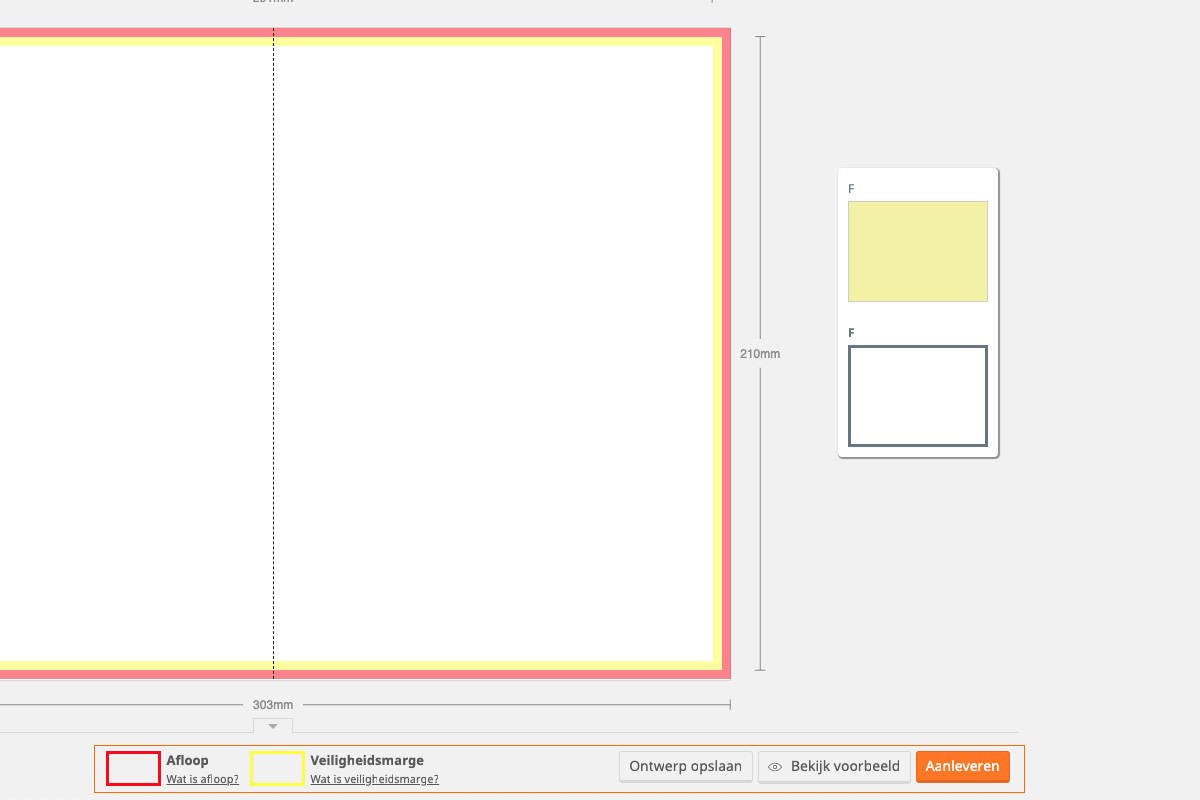
Étape 3 : chargez vos images
Cliquez à gauche sur le bouton orange « Charger une image ». Vous pouvez importer des photos de votre ordinateur dans l’éditeur en ligne. Comment placer votre photo sur votre dépliant ? Rien de plus facile, il vous suffit de la faire glisser au milieu. Envie de l’agrandir, de la réduire ou encore de la faire pivoter ? Cliquez sur l’un des cercles bleus situés dans les coins de votre image, maintenez le bouton gauche de votre souris et déplacez-la pour obtenir le format que vous souhaitez. En haut de votre écran apparaît un menu. Ce menu vous permet de verrouiller, de recadrer, de mettre en premier plan ou en arrière-plan, de dupliquer ou de supprimer votre fichier.
Attention: vérifiez toujours la résolution de vos fichiers. Une résolution trop basse équivaut à des photos floues. C’est pourquoi votre fichier doit faire au minimum 150 dpi. Nous vous expliquons ici brièvement ce que signifie le terme dpi..
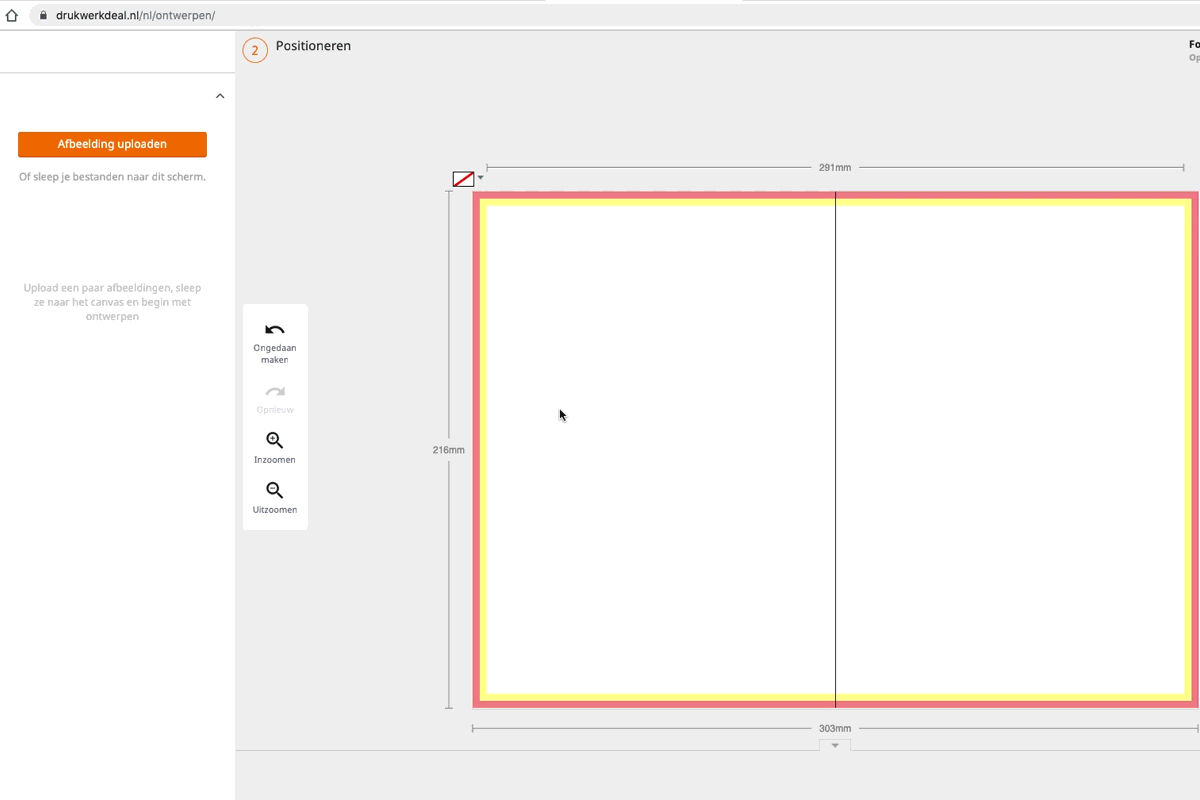
Étape 4 : ajoutez du texte
Cliquez à l’extrémité gauche sur « Texte » pour ajouter des zones de texte sur votre dépliant. En haut de votre écran apparaît un nouveau menu. Ici, vous pouvez modifier les polices, adapter la taille des polices, changer la couleur, opter pour une police italique ou grasse, copier du texte, supprimer du texte ou mettre votre texte en premier plan ou en arrière-plan.
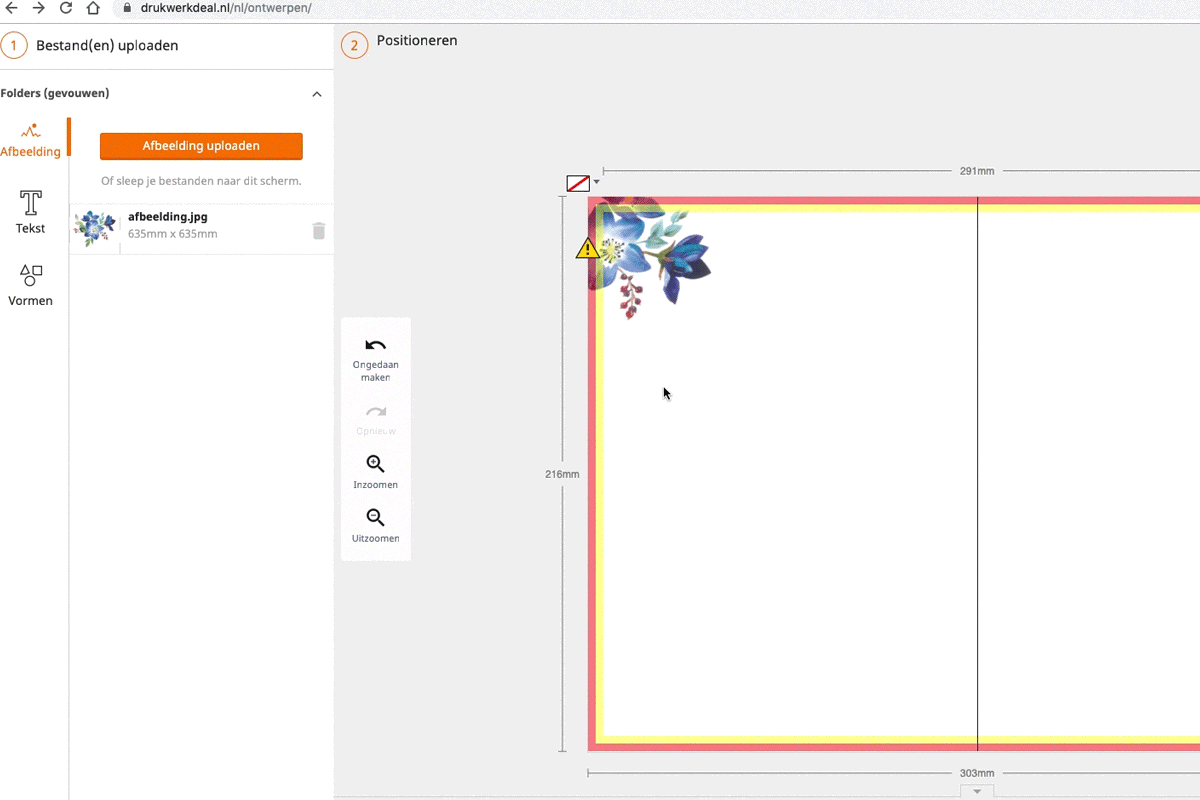
Étape 5 : place aux objets
Le nom de ce menu en dit long. Rectangle, ligne ou cercle, à vous de choisir ! Vous pouvez déformer ces objets comme bon vous semble. Envie de les agrandir ou de les élargir ? Faites ce qui vous fait plaisir. Ici aussi un menu s’affiche en haut qui vous permet de modifier les couleurs des contours et de l’intérieur des objets.
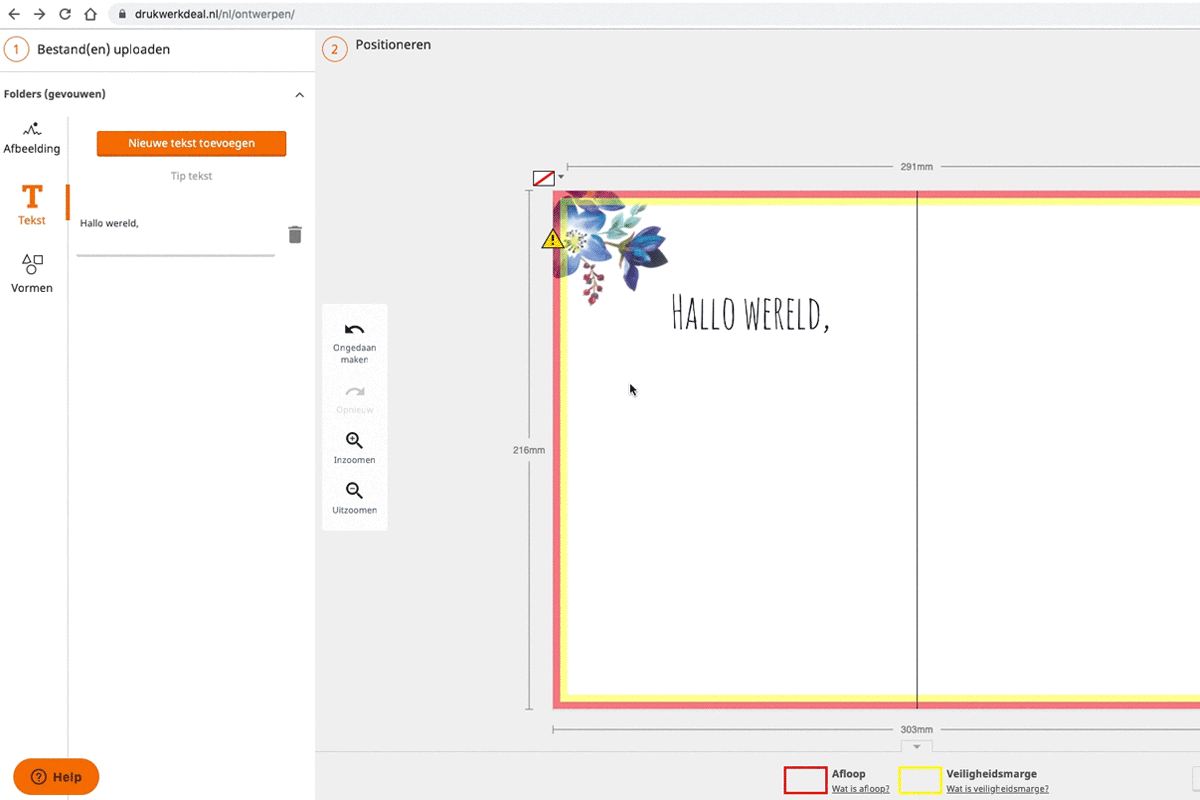
Étape 6 : vérifiez votre création
Vous avez terminé votre dépliant en ligne ? Mieux vaut vérifier une dernière fois que tout est en ordre. Analysez votre projet dans les moindres détails, de quoi vous assurer qu’il réponde parfaitement à vos attentes. Vérifiez également que tous les textes ou logos importants ne se situent pas sur les bords rouges et jaunes. Histoire d’éviter qu’ils soient coupés ou non imprimés.
Contrôlez aussi que les bonnes infos se trouvent au bon endroit. Il n’y a rien de plus énervant que de recevoir un dépliant où le recto est imprimé au verso et inversement. Vous découvrirez comment est plié votre dépliant à l’aide de numéros de pages.
Étape 7 : commandez !
Voici venu le temps de passer commande. Cliquez, pour ce faire, sur le bouton « Délivrer ». Envie de poursuivre la conception de votre dépliant à un autre moment ? Cliquez donc sur « Enregistrer la conception graphique ». Vous retrouverez votre création sous « Mon compte » > « Mes conceptions ».
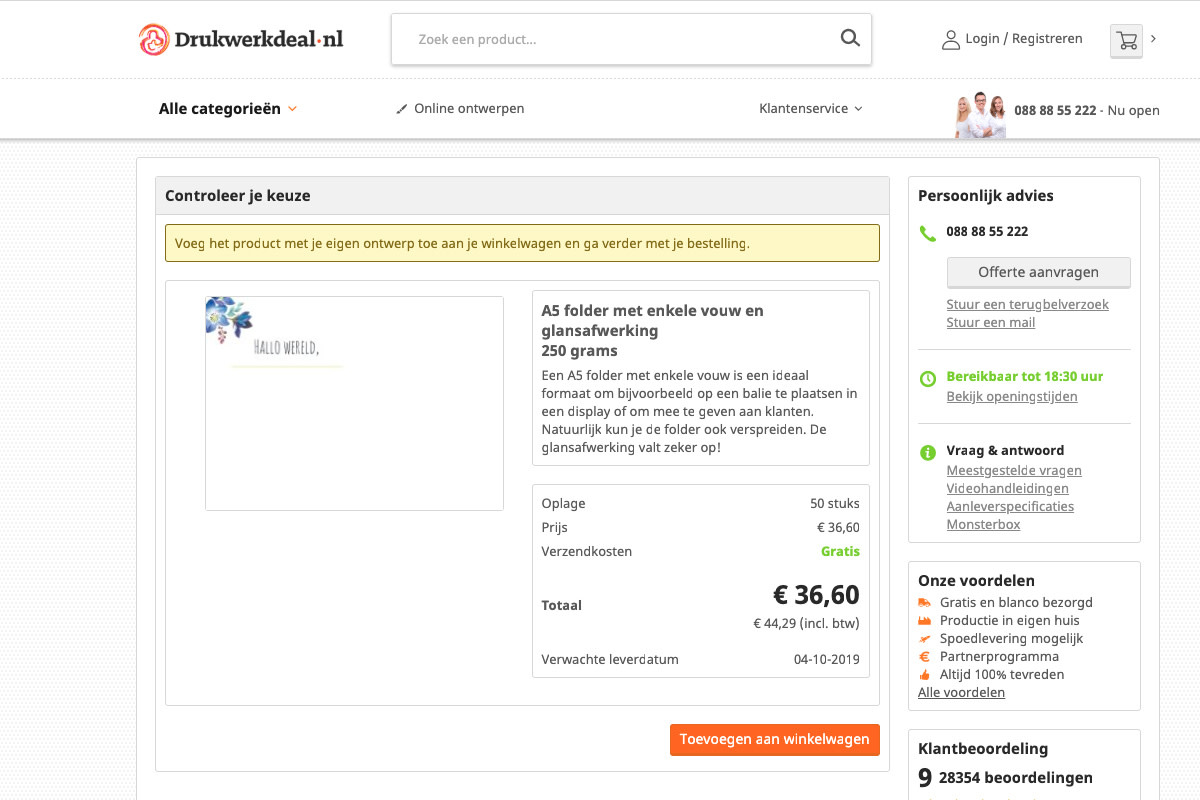
Sans vous en rendre compte, votre dépliant est déjà terminé ! Vous avez pu trouver facilement toutes les fonctions ? Nous trépignons d’ores et déjà d’impatience de nous mettre au travail. À nous maintenant d’imprimer vos dépliants à la perfection. Vous avez reçu votre colis et vous êtes super fier(-ère) du résultat ? Partagez votre création avec nous via les réseaux sociaux, accompagnée du hashtag #montrezquivousetes ou publiez-la tout simplement en commentaire !