
In 7 stappen een online folder maken gratis en voor niks in onze ontwerptool
woensdag 16 oktober 2019Folders: de grote vriend van elk bedrijf. Want ja, zelfs in het internettijdperk blijkt dat we nog steeds het liefste een offline foldertje lezen aan onze keukentafel. Mét koekje erbij natuurlijk ;). Haal daarom alles uit je folder en zorg dat iedereen ‘m wil lezen. Maar goed. Wat als je helemaal geen ervaring hebt met professionele designprogramma’s en je wel een professionele folder wil ontwerpen? Met onze online ontwerptool kan je zelf een online folder maken: gratis en in zeven simpele stappen. Hoe moet je een online folder maken en drukken? Dat leg ik je hier uit!
Stap 1: stel je folder samen
Voordat je begint met ontwerpen, kies je hier het type folder, het gewicht, oplage en levertijd. Vervolgens klik je op de oranje knop ‘Open editor’.
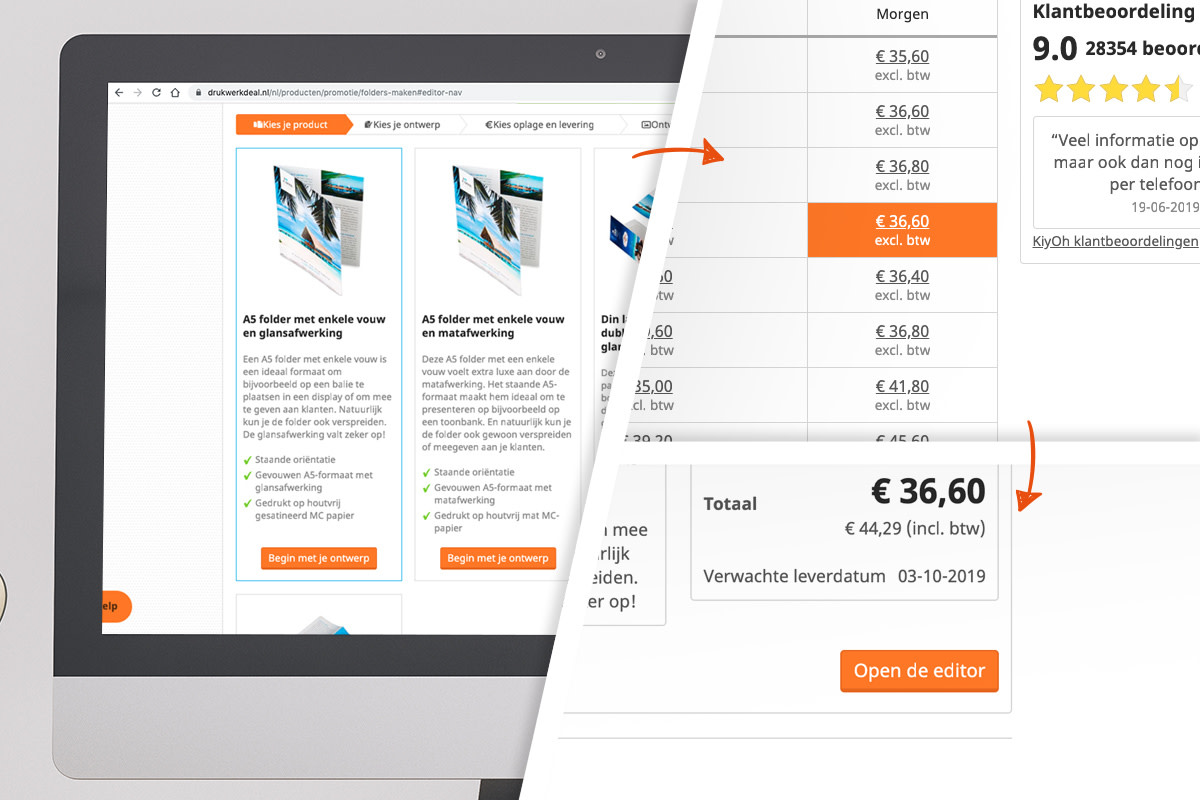
Stap 2: de ontwerptool in vogelvlucht
Ok, je zit er in! Tijd om creatief aan de bak te gaan. Voordat we er volledig in duiken, leg ik je uit welke knoppen en aanduidingen je zeker moet gebruiken.
Links van het scherm
Links van je scherm zie je de buttons ‘Afbeeldingen’, ‘Tekst’ en ‘Vormen’. Hier kan je zo meteen elementen toevoegen aan je folder. Links naast de nu nog blanco folder zie je de optie om aanpassingen ongedaan te maken. Ook kan je hier in- of uitzoomen in je design.
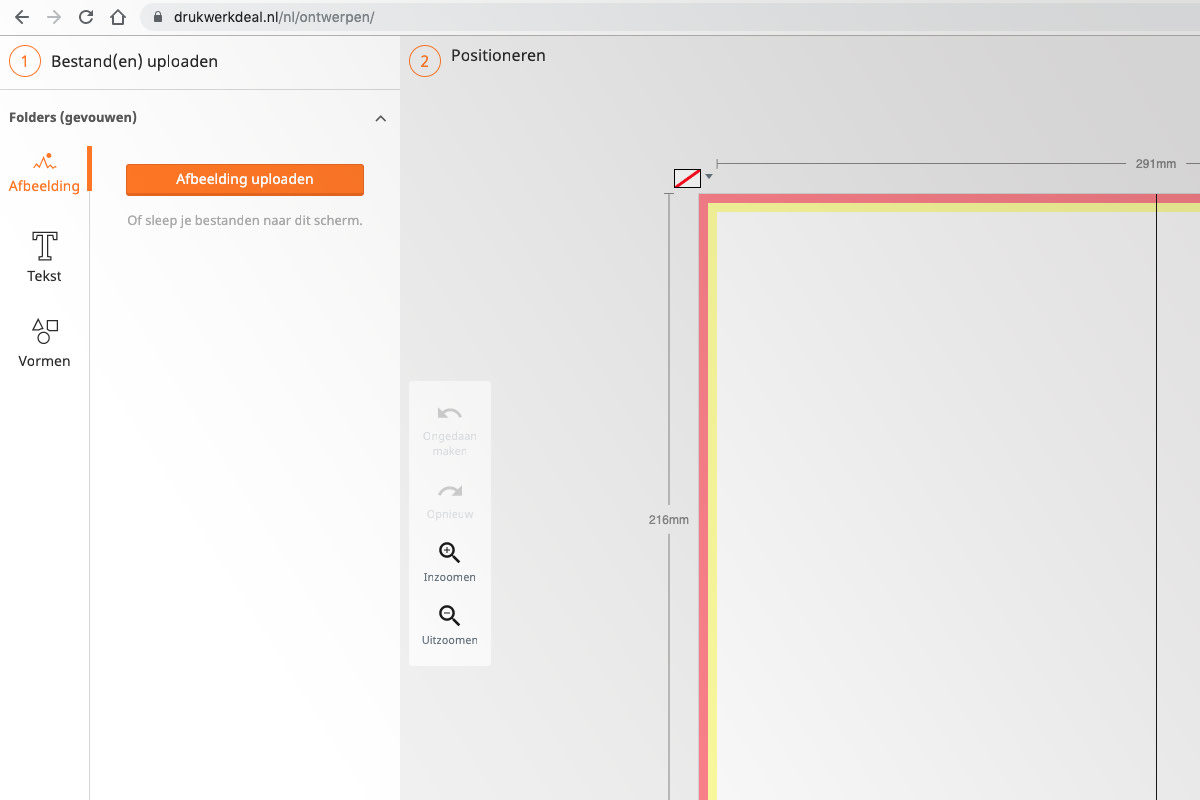
In het midden van je scherm
Dan nu de folder. Die staat in het midden van je scherm. Rondom zie je de afmetingen van zowel het printformaat en het bestelde formaat. Het printformaat is een paar mm groter dan het formaat dat je besteld hebt. Waarom geven we meerdere maten aan? Dit lees je onderin je scherm bij ‘Afloop’ en ‘Veiligheidsmarge’ De stippellijnen in je folder zijn de vouwlijnen.
In de bovenste linkerhoek van de folder zie je een klein vierkantje. Hier pas je de achtergrondkleur aan van je folder. Rechts zie je de buiten- en binnenzijde van je folder. De bovenste afbeelding is de buitenzijde, de onderste de binnenzijde. Ben je dus klaar met het ontwerp van de buitenzijde? Dan begin je met het ontwerpen van de binnenzijde. Klik hiervoor op het onderste icoontje te klikken.
Onderin het scherm
Hier vind je meer uitleg over de afloop en veiligheidsmarge. Als deze twee termen je niet bekend zijn, raad ik je aan dit even te lezen. Daarnaast kan je het ontwerp opslaan, het voorbeeld bekijken en uiteindelijk aanleveren. Let op: log eerst in op je account voordat je je folder ontwerpt. Anders slaat de website je folderontwerp niet op.
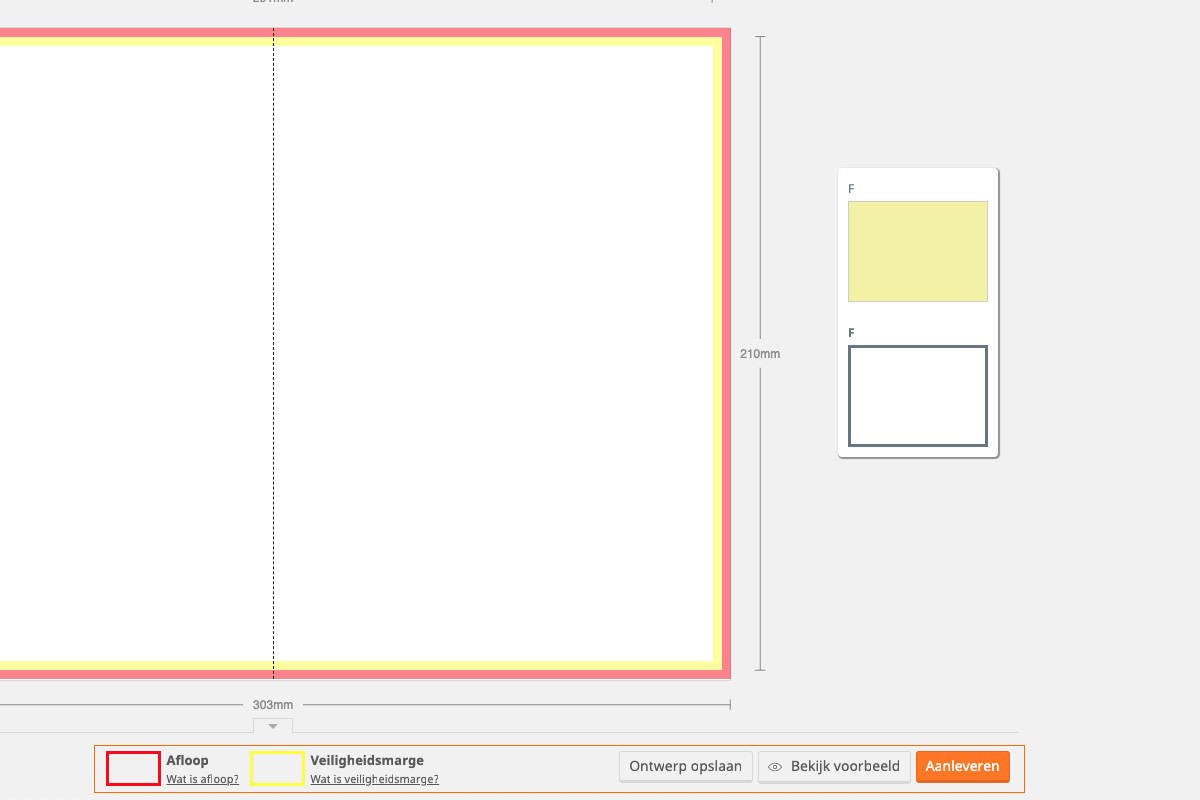
Stap 3: upload je afbeeldingen
Klik links op de oranje knop ‘Afbeeldingen uploaden’. Hier kan je foto’s van je computer overzetten op de ontwerptool. Je plaatst een foto in je folder door deze naar het midden te slepen. Wil je vergroten, verkleinen of roteren? Klik op een van de blauwe cirkels, op hoek van je afbeelding houd de linkermuisknop ingedrukt en schuif met je muis. Bovenin je scherm verschijnt een menu. In dit menu kan je het bestand op slot zetten, bijsnijden, op de voor- of achtergrond plaatsen, kopiëren en verwijderen.
Let op: check altijd de resolutie van de bestanden. Een te lage resolutie is gelijk aan onscherpe afbeeldingen. Je bestand moet daarom minimaal 150 dpi zijn. Hier leggen we je kort uit wat dpi inhoudt.
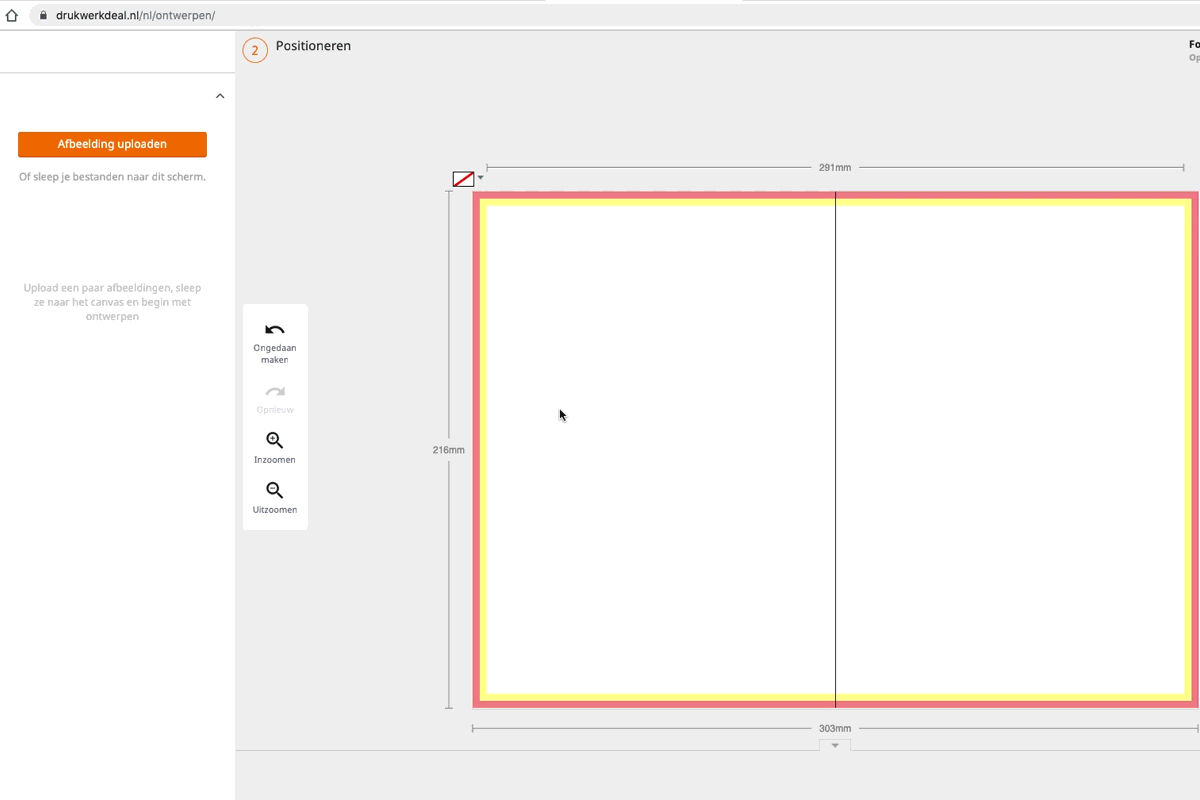
Stap 4: voeg tekst toe
Klik helemaal links op ‘Tekst’ om tekstvakken toe te voegen aan je ontwerp. Bovenin je scherm verschijnt weer een menu. Hier kan je de fonts wisselen, lettergrootte aanpassen, kleur veranderen, dik-of schuingedrukt maken, tekst kopiëren, verwijderen of tekst op de voor- of achtergrond plaatsen.
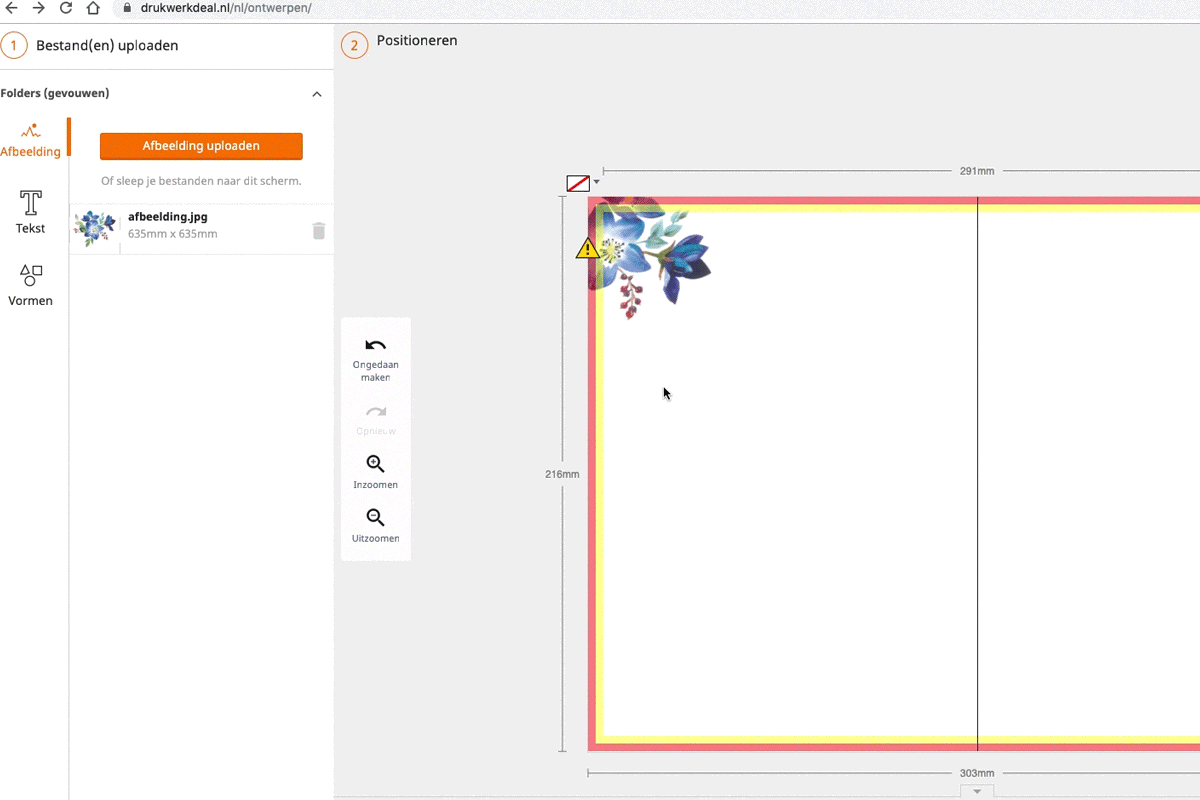
Stap 5: maak je ontwerp af met vormen
Dit menu spreekt eigenlijk voor zich. Kies hier tussen vierkant, streep en cirkel. Deze vormen kan je uiteindelijk vervormen door ze breder of hoger te maken. Ook heb je hier weer een menu bovenin waar je de kleuren van de rand en binnenkant van de vorm verandert.
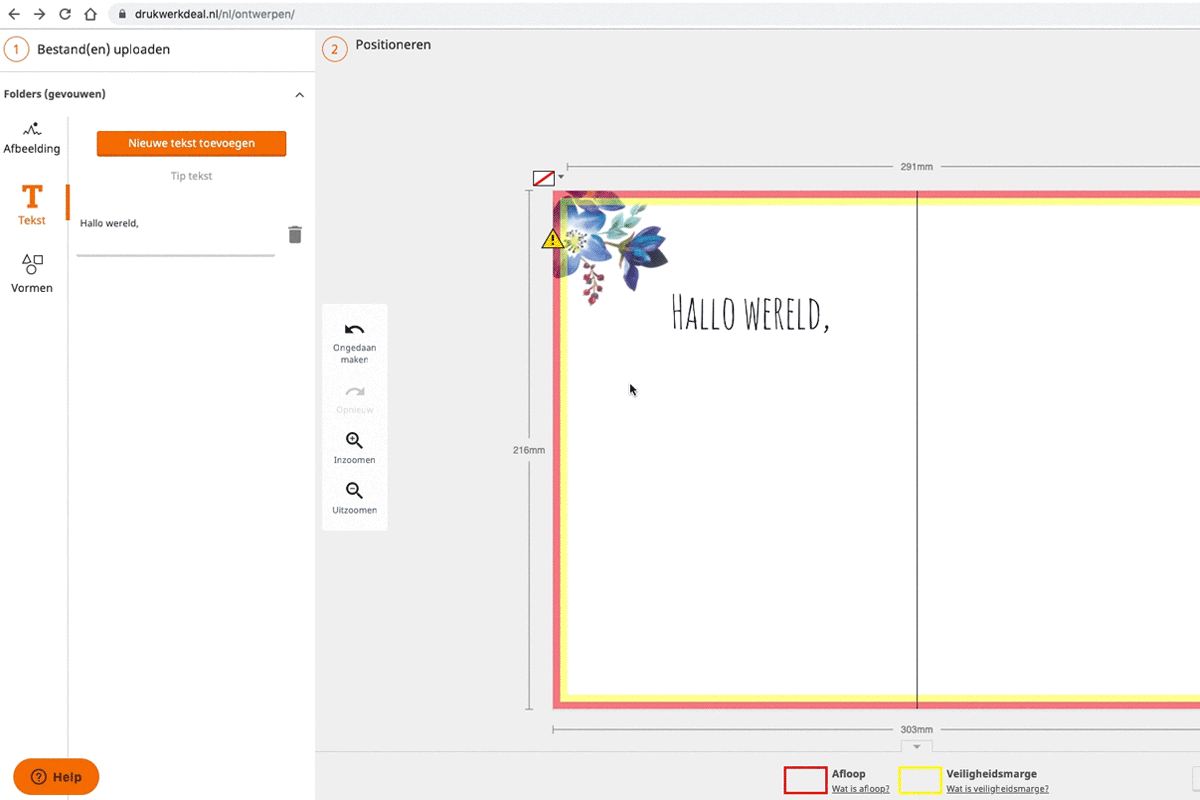
Stap 6: check je ontwerp
Wanneer je klaar bent met je online folder maken, is het tijd om het ontwerp nog een laatste keer goed onder de loep te nemen. Bekijk je voorbeeld om na te gaan of alles er zo meteen precies uit ziet zoals jij het voor ogen hebt. Controleer ook nog even of alle belangrijke tekst of logo’s niet in de rode en gele randen vallen. Anders dreigt dat deel van je ontwerp weg te vallen.
Check ook meteen of de juiste info op de juiste pagina staat. Er is niets zo vervelend als je folder ontvangen met de achterzijde gedrukt op de voorkant. In het tabblad 'Vouwwijzes' zie je heel simpel hoe je folder gevouwen wordt met de paginanummering erbij vermeld.
Stap 7: bestellen maar!
Nu is het tijd om je bestelling af te ronden. Klik hiervoor op de knop ‘Aanleveren’. Wil je op een ander moment verder ontwerpen? Klik dan op ‘Ontwerp opslaan’. Je vind je ontwerp terug bij Mijn account > Mijn ontwerpen.
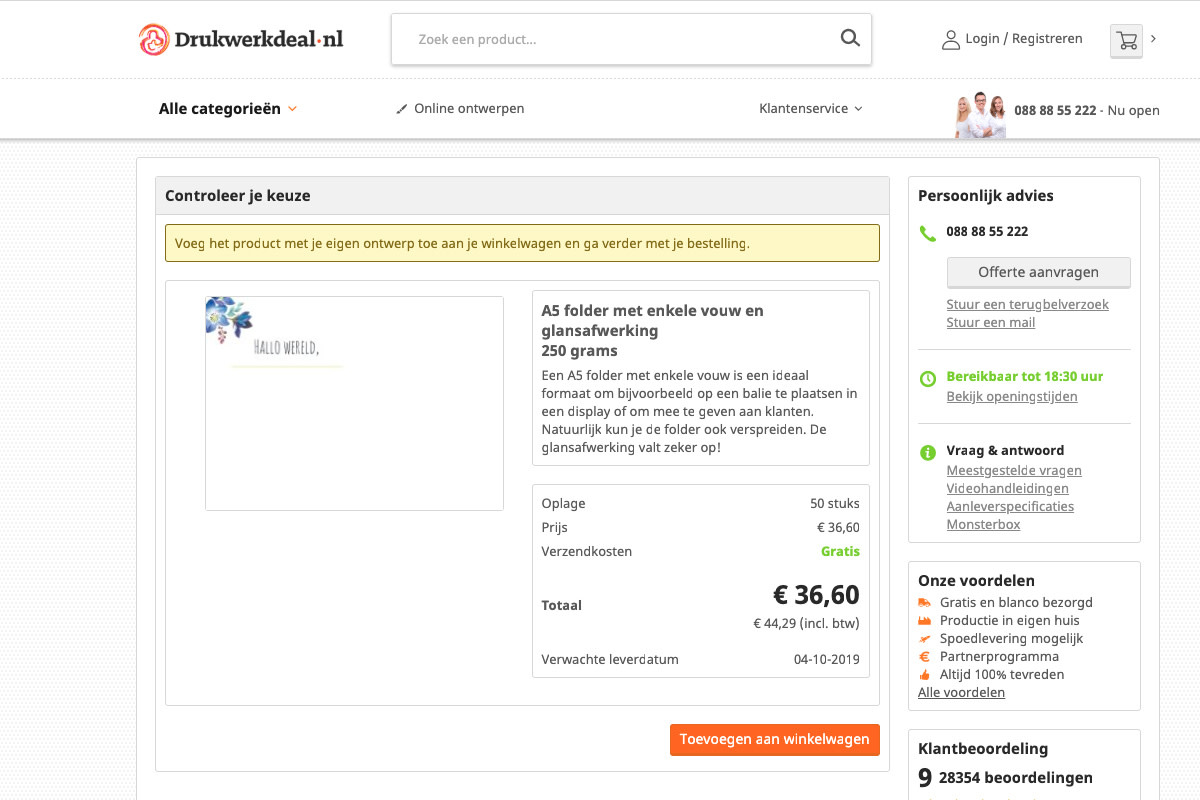
En voor je het weet ben je alweer klaar! Kon je alles een beetje vinden? Nu is het aan ons om jouw drukwerk perfect jouw kant op te sturen. Wij kunnen niet wachten om aan de slag te gaan met jouw folders. Heb je het pakketje ontvangen en ben je supertrots op je creatie? Deel het met ons via social media met #laatzienwiejebent of deel het ontwerp in de comments!