
Freebie Friyay : Retouche photo - retoucher un visage en 7 étapes
lundi 11 février 2019Des visages, on en voit partout. Dans la rue, à la maison mais aussi dans les impressions. Et vous souhaitez très certainement qu’ils rayonnent sur vos imprimés. Grâce au logiciel de retouche Photoshop, il est possible de faire ressortir le meilleur de vos modèles. Dans ce blog, vous découvrirez comment retoucher un visage en 7 étapes et de façon subtile, pour un résultat naturel.
Si vous avez besoin d’images pour vos travaux d’impression ou pour pratiquer sur Photoshop, découvrez ici les 5 meilleures banques d’images gratuites.
Étape 1 : Des yeux brillants
Commencez par les yeux. Ouvrez la photo dans Photoshop, puis réglez l’outil 'Densité' avec une exposition de 30 %, puis passez sur les yeux avec une brosse douce. N’oubliez pas les bords. Si les yeux deviennent trop clairs, diminuer un peu l’exposition et réglez là sur par exemple 20 %. Sélectionnez ensuite l’outil 'Netteté'. Réglez l’intensité sur 30 % et faites de même. Les yeux de votre modèle seront désormais beaux et clairs.
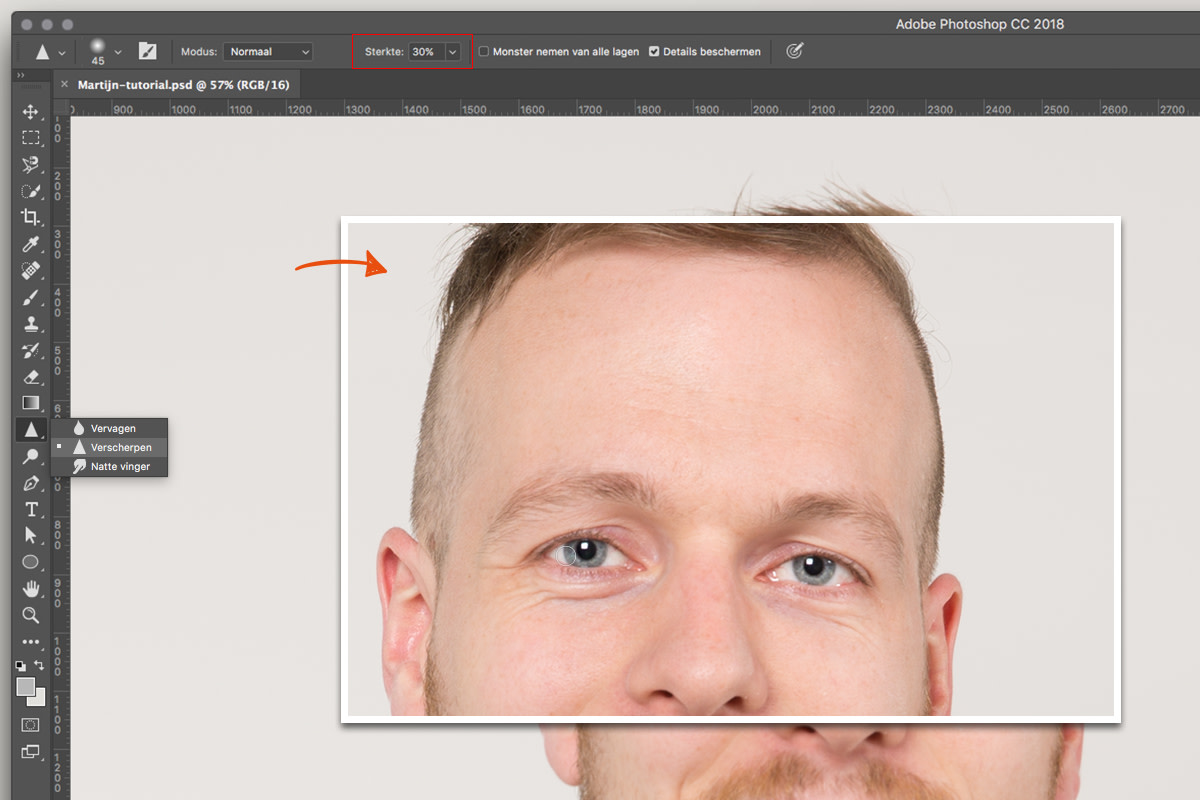
Étape 2 : Un sourire radieux
Nous allons désormais retoucher légèrement les dents. Pour cela, créez un nouveau calque de remplissage ou de réglage, et choisissez 'Teinte/saturation'. Sélectionnez ensuite les tons jaunes et faites glisser la saturation vers la gauche autour de -60 / -70. Cela dépend du degré de jaunissement des dents et de la blancheur que vous souhaitez obtenir. Remplissez ensuite ce calque avec la couleur noir. Vous pouvez désormais rendre les dents plus blanches à l’aide d’une brosse blanche. Si vous souhaitez ajouter un peu de brillance aux dents, vous pouvez utiliser l’outil ‘Densité’, comme dans l’étape 1.
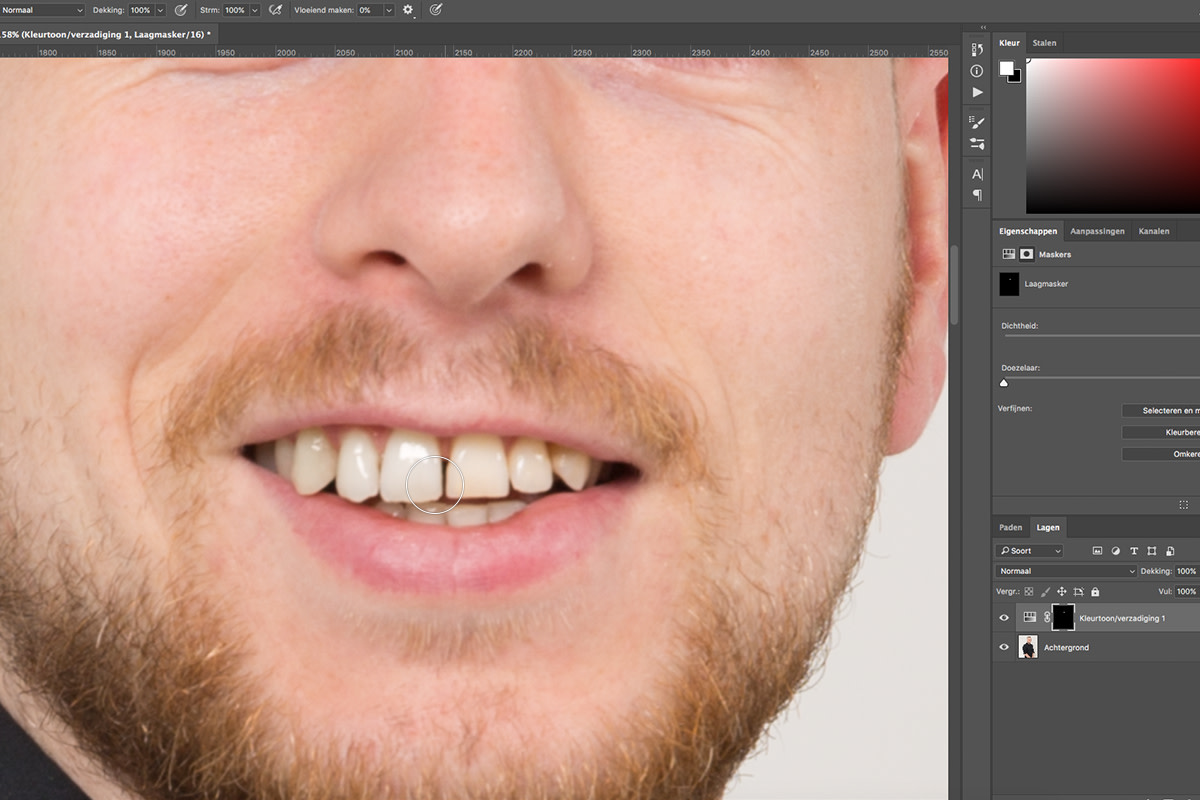
Étape 3 : Réduire les rides et poches sous les yeux
Pour réduire les rides et les poches sous les yeux, créez un nouveau calque et sélectionnez sous l’outil correcteur la brosse ‘correcteur localisé’. Dans la barre des tâches, cochez l’option 'Echantillonner tous les calques'. Maintenant, passez sur les rides avec une brosse douce. Pour s'assurer que cela ne devienne pas trop irréaliste, réglez l’opacité du calque entre 60 % et 70 %. Aucun visage n'est complètement lisse et nous souhaitons garder notre modèle le plus humain possible. Donnez à la couche un nom clair, comme' par exemple ‘rides'.
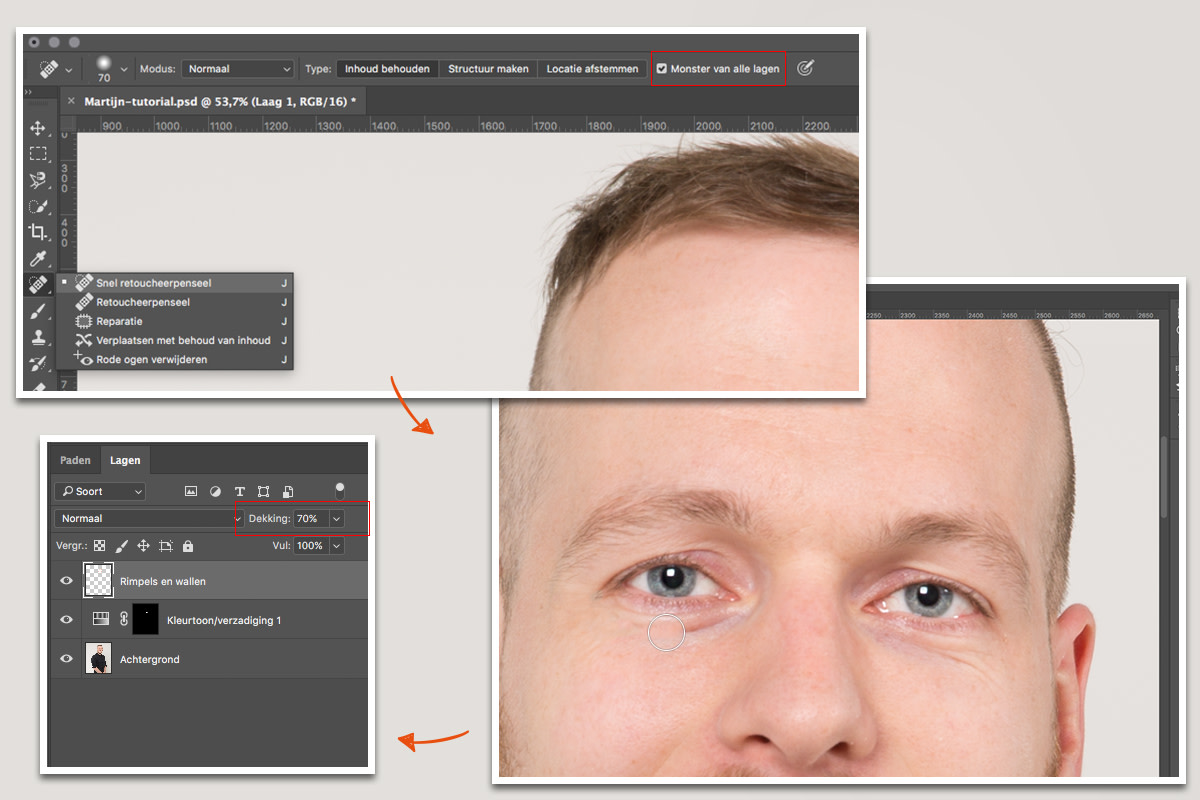
Étape 4 : Enlever les boutons, taches et autre
Cette étape est presque la même que l'étape 3 : créez de nouveau un nouveau calque et utilisez la brosse 'correcteur localisé' pour passer en revue toutes les irrégularités du visage. Petite différence : laissez l’opacité de ce calque à 100%.
Étape 5 : Une couleur saine
Créez un nouveau calque de remplissage ou de réglage, et choisissez 'Teinte/saturation'. Déplacez la saturation à +10 et sélectionnez le mode ‘couleur’. Créez ensuite un nouveau calque : calque de réglage puis filtre photo. Sélectionnez le ‘Filtre réchauffant (85)' et réglez la densité sur 5 %. Puis placez l’opacité de ce calque sur 10 %. Groupez les 2 dernies calques et ajoutez à ce groupe un masque vectoriel. Remplissez ce masque vectoriel avec la couleur noir et retouchez le visage à l'aide d'une brosse douce et de couleur blanche. Évitez les yeux, les dents, les cheveux et éventuellement les poils du visage comme une barbe. Et n’oubliez pas de brosser le cou et éventuellement les mains ou autres parties visibles du corps. Si vous n’êtes pas encore satisfait du teint obtenu, il vous est possible d’ajuster par calque vos calques de réglages. Chaque peau est différente. Dans l'exemple, la couverture de groupe est de 70 %.
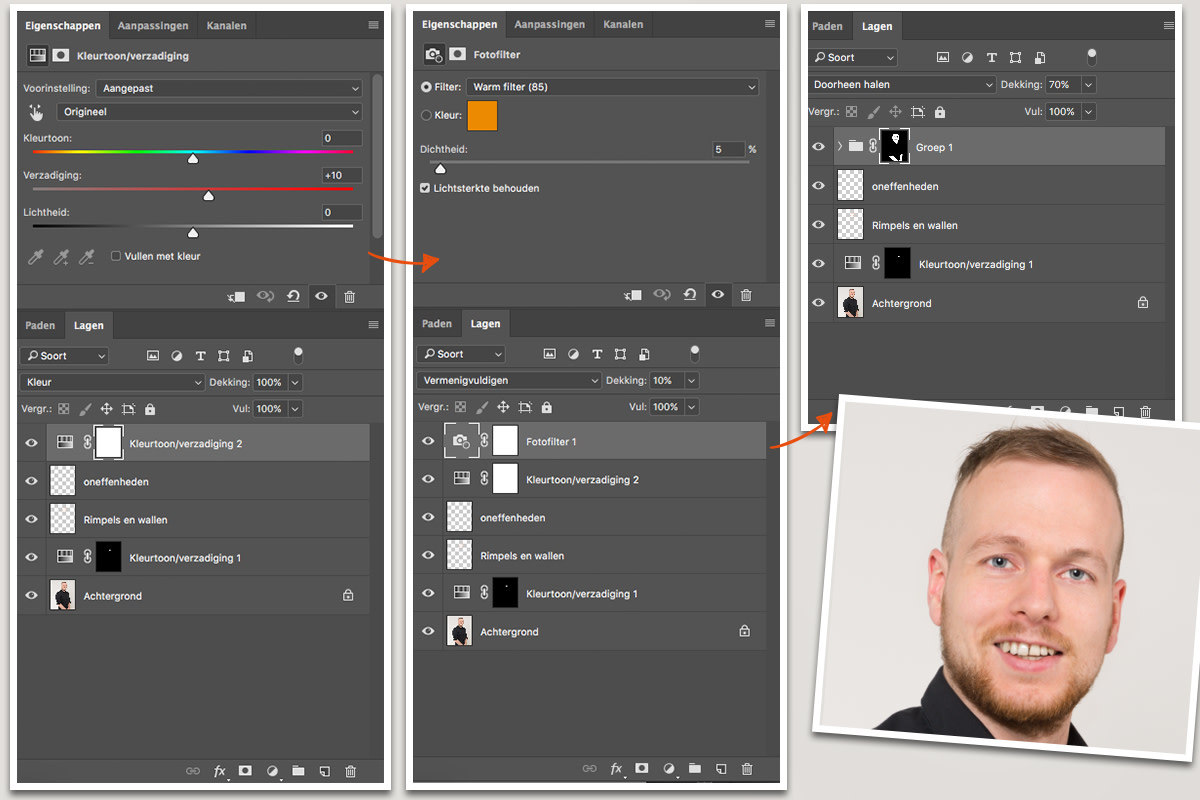
Étape 6 : Mise en évidence des détails
Sélectionnez l'outil 'Densité +', réglez l'exposition à 5 % et sélectionnez le calque ou se trouve la photo. Repassez à l’aide d’une brosse douce (dureté 0 %) sur les taches claires du visage. Ces zones sont souvent le front et les joues. Veillez à ce que le résultat soit homogène. Il faut parfois le refaire plusieurs fois pour obtenir un résultat parfait.
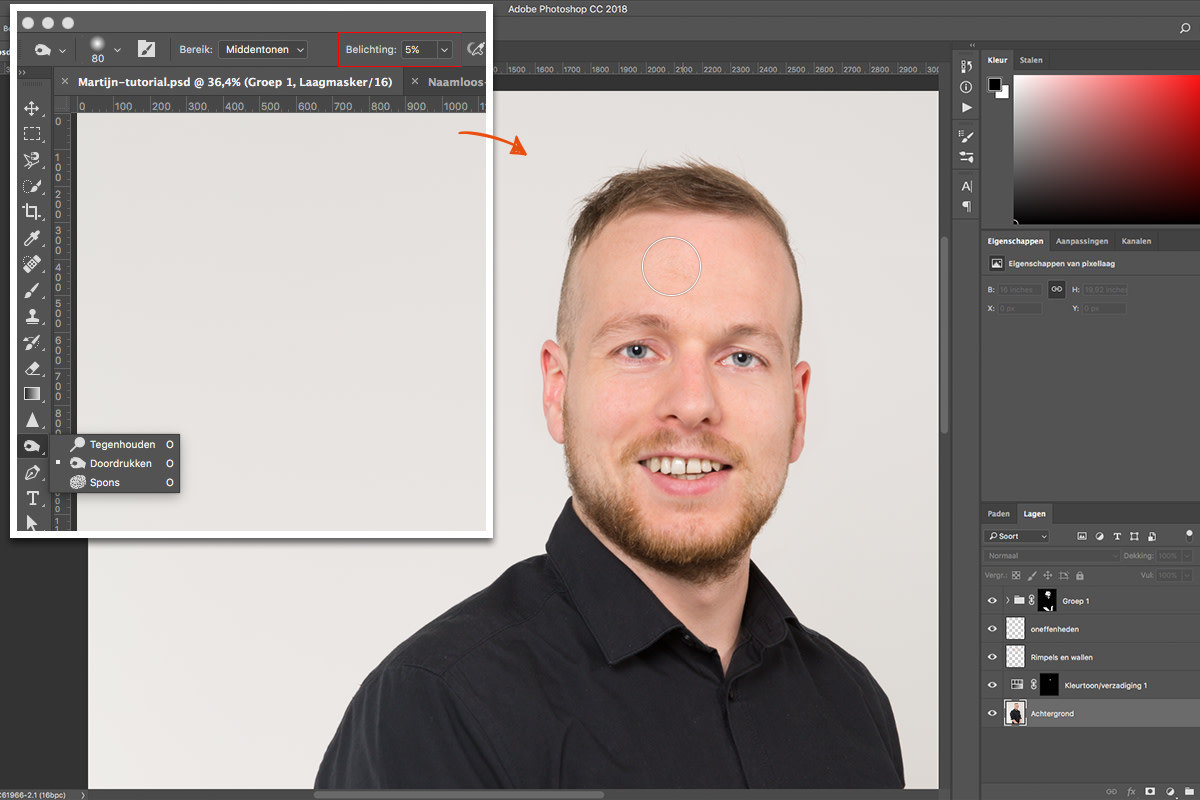
Étape 7 : Accentuation
Sélectionnez tous les calques, cliquez avec le bouton droit de la souris et sélectionnez ensuite l’option 'Convertir en objet dynamique’. Vous conserverez ainsi les propriétés d'origine des calques et pouvez ainsi modifier les calques d’origine plus tard si vous le souhaitez. Rendez vous désormais sous Filtre, Renforcement, Accentuation et réglez le grainage sur 70-80 %, le rayon sur 1,5 et le seuil sur 0,60. Parfait pour aiguiser un peu votre photo. Vous pouvez toujours jouer avec le grainage, le rayon et le seuil.
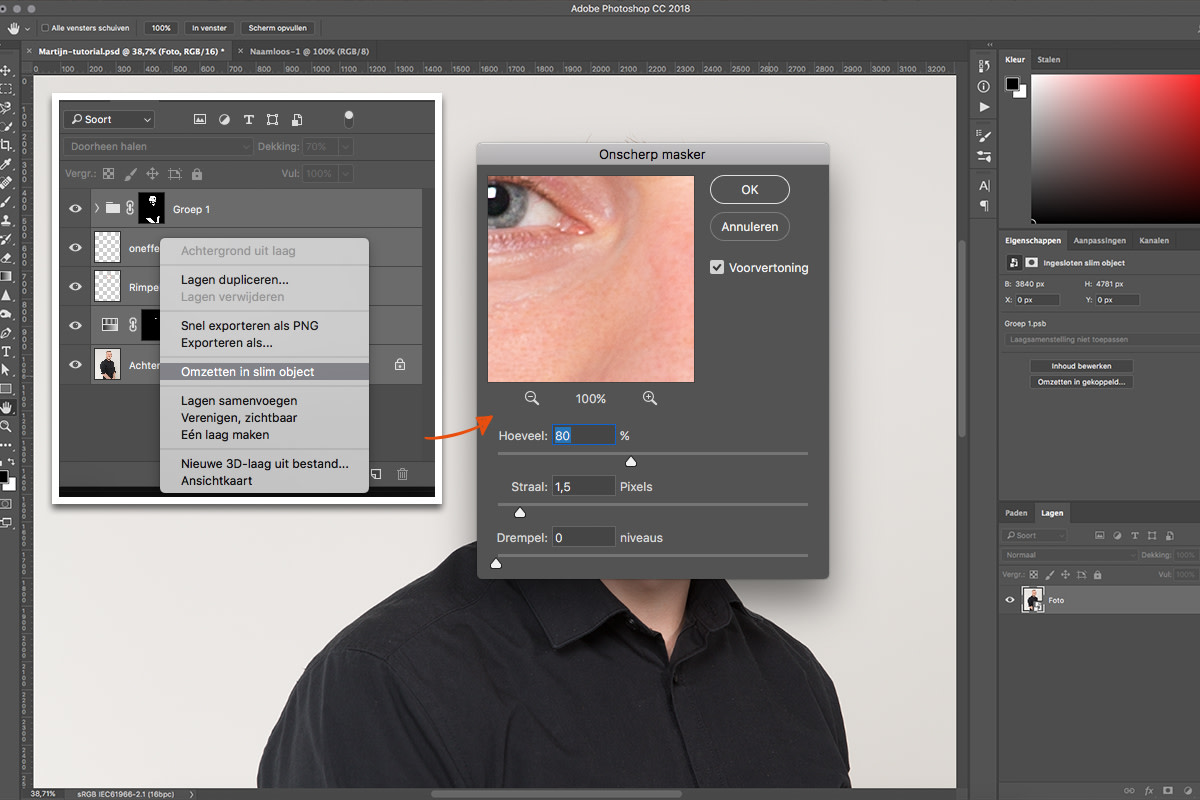
Vous pouvez ainsi améliorer l'apparence de vos modèles de façon naturelle. Nous espérons que vous en savez désormais assez pour pouvoir vous lancez dans la retouche de visage ! Avez-vous des questions? N’hésitez pas à laisser un commentaire ci-dessous !