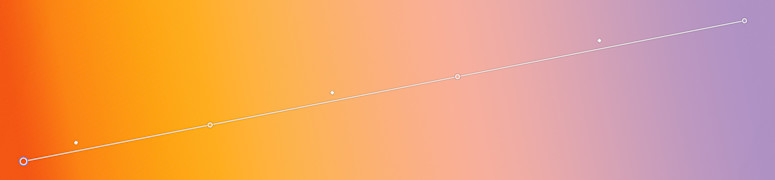
Photoshop : créer des dégradés en 5 étapes
jeudi 20 juin 2024Photoshop est un logiciel multifacette, utilisé à des fins graphiques les plus diverses. Loin de se limiter à être un simple outil, Photoshop est le terrain de jeu des professionnels et amateurs du monde entier. Les dégradés sont l’un des moyens les plus simples et les plus puissants pour ajouter de la profondeur et de la dimension à vos compositions. La création d’un dégradé Photoshop impressionnant ou d’une nuance de couleur dans Photoshop exige une combinaison de technique, de créativité et une maîtrise de la théorie des couleurs. Découvrez, dans ce tutoriel, comment créer en 5 étapes un dégradé dans Photoshop. De quoi ajouter une petite touche en plus à votre prochain projet.
Un dégradé, c’est quoi ?
Un dégradé est un passage progressif d’une couleur à une autre. Celui-ci peut prendre la forme d’un dégradé linéaire où les couleurs changent directement ou la forme d’un dégradé radial où les couleurs rayonnent depuis un point central. Non seulement les dégradés sont un régal pour les yeux, mais ils sont également multifacettes. Que vous optiez pour une simple infographie, que vous créiez un logo élégant ou que vous composiez un photomontage complexe : les dégradés sont votre arme secrète pour transformer le look de vos compositions. Ils ajoutent de la profondeur, créent de l’ambiance et peuvent même attirer l’attention sur un point particulier. Alors, qu’attendez-vous ? Au boulot !
Étape 1 : ouvrir un nouveau fichier dans Photoshop
Avant de commencer, il vous faut un point de départ. Ouvrez Adobe Photoshop et créez un nouveau document. Choisissez les dimensions qui vous conviennent et songez au format et à la résolution souhaités.

Étape 2 : ajouter un dégradé
Sélectionnez l’outil « Dégradé » dans la barre d’outils du côté gauche de votre écran. Placez votre souris sur le point de la zone de travail où vous souhaitez faire commencer le dégradé. Cliquez, maintenez et glissez votre souris vers le point où vous souhaitez que le dégradé prenne fin.

Étape 3 : modifier le dégradé
Ouvrez la fenêtre des propriétés via « Fenêtre » > « Propriétés ». Ici, vous pouvez tester plusieurs réglages. De quoi trouver le dégradé parfait pour votre composition. Libre à vous de commencer par un dégradé de base ou d’opter pour l’une des options prédéfinies. Ici, vous pouvez également modifier le style du dégradé par exemple de linéaire à radial ou opter pour un dégradé Photoshop subtil en toute transparence.

Étape 4 : déterminer les couleurs
Modifiez les couleurs à l'aide des marqueurs sur la zone de travail ou dans le panneau « Propriétés ». Double-cliquez sur les arrêts de couleur pour ouvrir le sélecteur de couleurs et ajuster la couleur. L'ajout de couleurs supplémentaires se fait en cliquant à côté des arrêts de couleur existants : vous voyez apparaître un signe plus à côté de votre souris.

Vous pouvez également modifier la position de chaque couleur dans le dégradé en cliquant sur le marqueur et en le faisant glisser. Choisissez un dégradé Photoshop doux pour un arrière-plan ou ajoutez une touche de peps à votre composition avec un dégradé dynamique : les possibilités de Photoshop sont illimitées !
Étape 5 : touches finales
Une fois satisfait(e) de la structure de base de votre dégradé, il est temps de le modifier à votre guise. Expérimentez les couleurs et les positions afin de trouver le look parfait pour votre projet. Essayez également les différentes combinaisons de couleurs pour atteindre l’ambiance et le style voulus.

Félicitations ! Vous avez créé avec succès votre propre dégradé dans Photoshop. Comme nous avons pu le constater, l’ajout d’un dégradé dans vos compositions peut vraiment faire la différence. Et gardez toujours bien cela en tête : les possibilités de dégradés sont infinies. Continuez donc à expérimenter, à créer toutes sortes de dégradés dans Photoshop et à laisser libre cours à votre créativité. De quoi élever vos compositions à un niveau supérieur.