
La classe de Printdeal : convertir une couleur CMJN en couleur PMS avec Adobe Illustrator
vendredi 21 octobre 2022Généralement, vous concevez votre conception graphique en couleurs PMS. PMS signifie Pantone Matching System. Autrement dit, chaque couleur PMS possède un numéro unique la représentant, pour pouvoir utiliser avec certitude toujours les mêmes couleurs. De nos jours, il existe plus de 1600 couleurs PMS différentes. Parfois, il arrive que vous ayez conçu votre conception graphique en utilisant des couleurs CMJN. Ces couleurs sont par exemple utilisées lorsque vous souhaitez imprimer votre fichier avec une imprimante numérique. Mais comment convertir le code couleur CMJN en code couleur Pantone ? La meilleure façon est de convertir les couleurs avec un nuancier. Mais si vous ne possédez pas de nuancier, le logiciel Adobe Illustrator est aussi une excellente alternative. Découvrez ci-dessous en 5 étapes comment convertir une couleur CMJN en PMS !
1. Ouvrez votre fichier dans Adobe Illustrator
Ouvrez le fichier dans lequel vous souhaitez convertir des couleurs CMYK en PMS.
2. Sélectionnez la couleur que vous souhaitez convertir
Dans la fenêtre ‘couleur’, vous pouvez retrouver la composition des couleurs CMJN. Si la fenêtre ‘couleur’ n’est pas visible, rendez-vous dans l’onglet ‘Fenêtre’ puis cliquez sur ‘Couleur’.
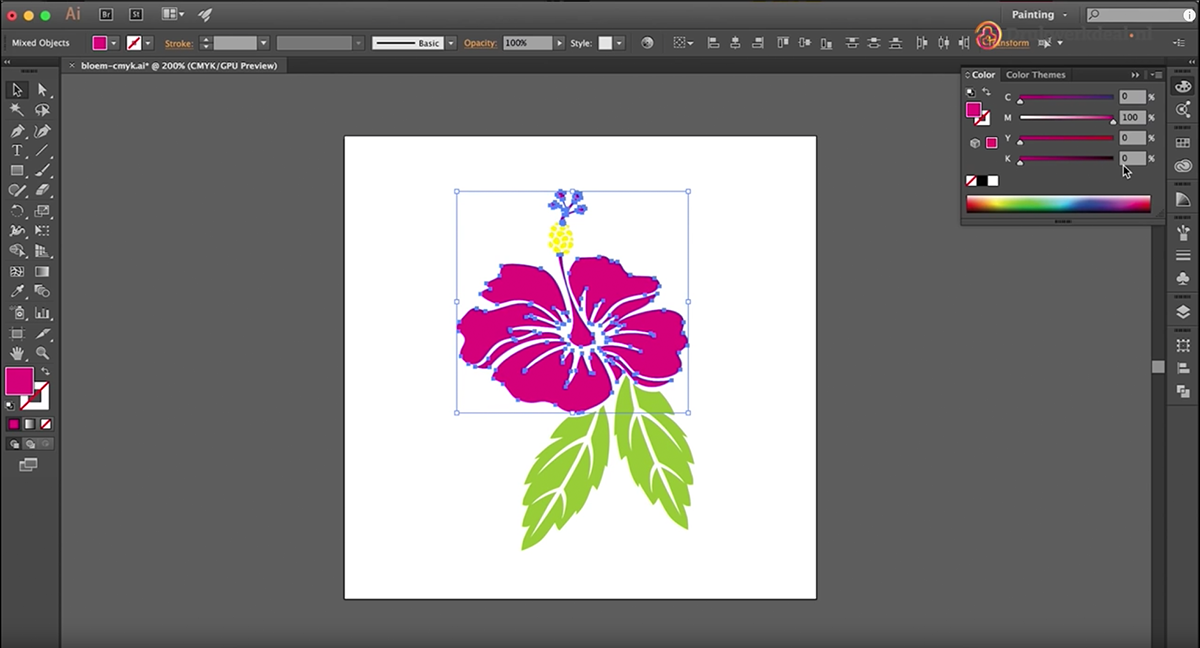
3. Rendez-vous dans l’onglet ‘Edition’, puis ‘Modifier les couleurs’, puis ‘Redéfinir les couleurs de l’illustration’
Une fois que vous avez sélectionné le ou les objets souhaités, rendez-vous dans l’onglet Edition. Choisissez l’option Modifier les couleurs, puis sélectionnez Recolorer l’illustration.
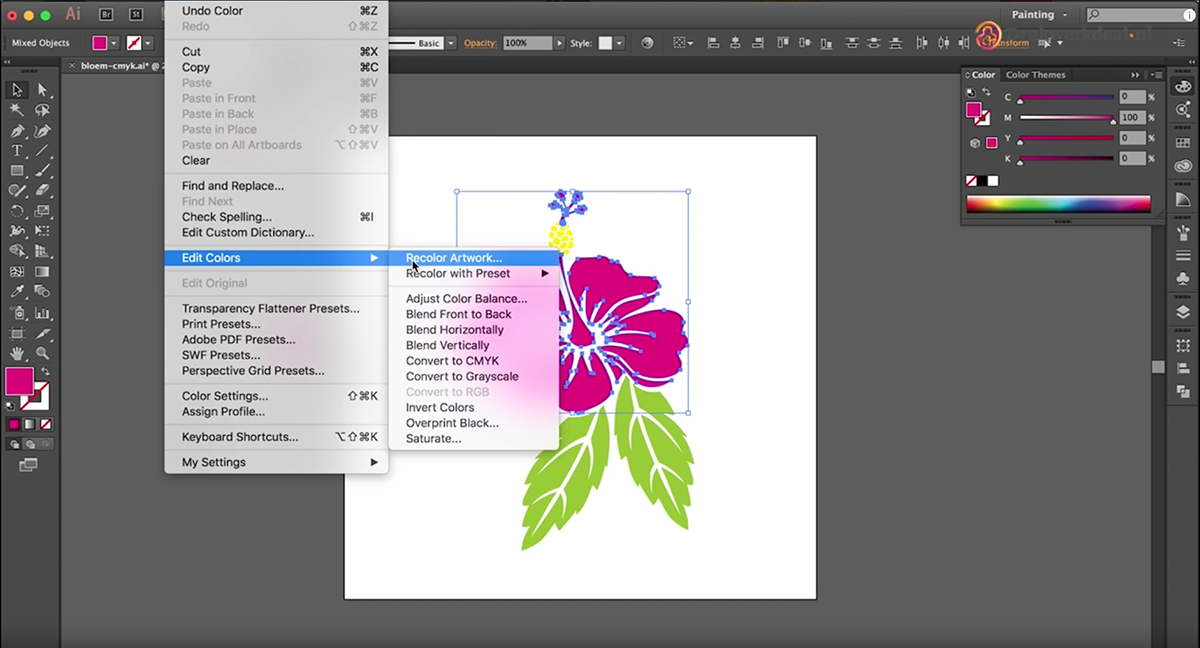
4. Sélectionnez désormais 'Color Book', puis ‘Pantone Solid Coated' ou 'Pantone Solid Uncoated'.
La fenêtre option redéfinir les couleurs de l’illustration apparaît. Cliquez ensuite sur le bouton de la bibliothèque (un petit rectangle au milieu de la fenêtre).
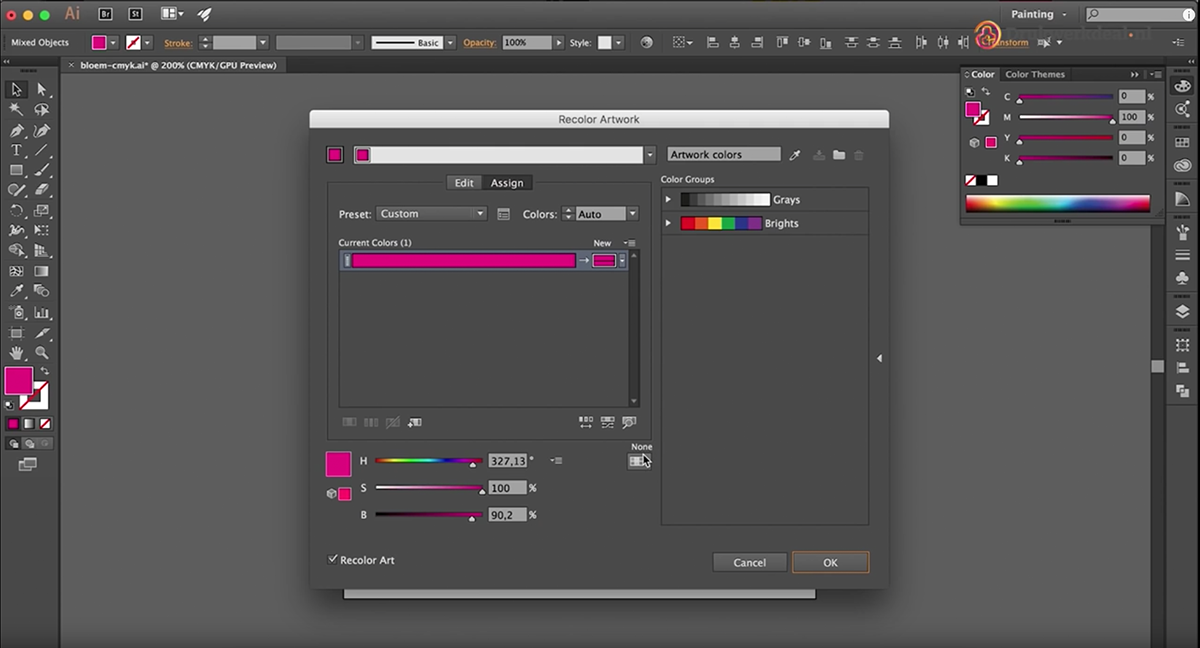
Dans le menu qui apparaît, choisissez 'Bibliothèque Couleur'. Votre choix doit maintenant se porter entre l’option 'PANTONE+ Solid Coated' ou 'PANTONE+ Solid Uncoated'. Ce choix doit être fait en fonction du matériau sur lequel vous souhaitez imprimer.
-
'Coated' est optimalisé pour une couleur qui sera imprimé sur du papier couché, comme par exemple un papier couché mat sans bois. Ce papier est par exemple utilisé pour l'impression de flyers et de magazines.
-
'Uncoated' est optimalisé pour une couleur qui sera imprimé sur du papier non couché. Cette sorte de papier est souvent utilisée pour l'impression d'enveloppes ou de papier à en tête par exemple.
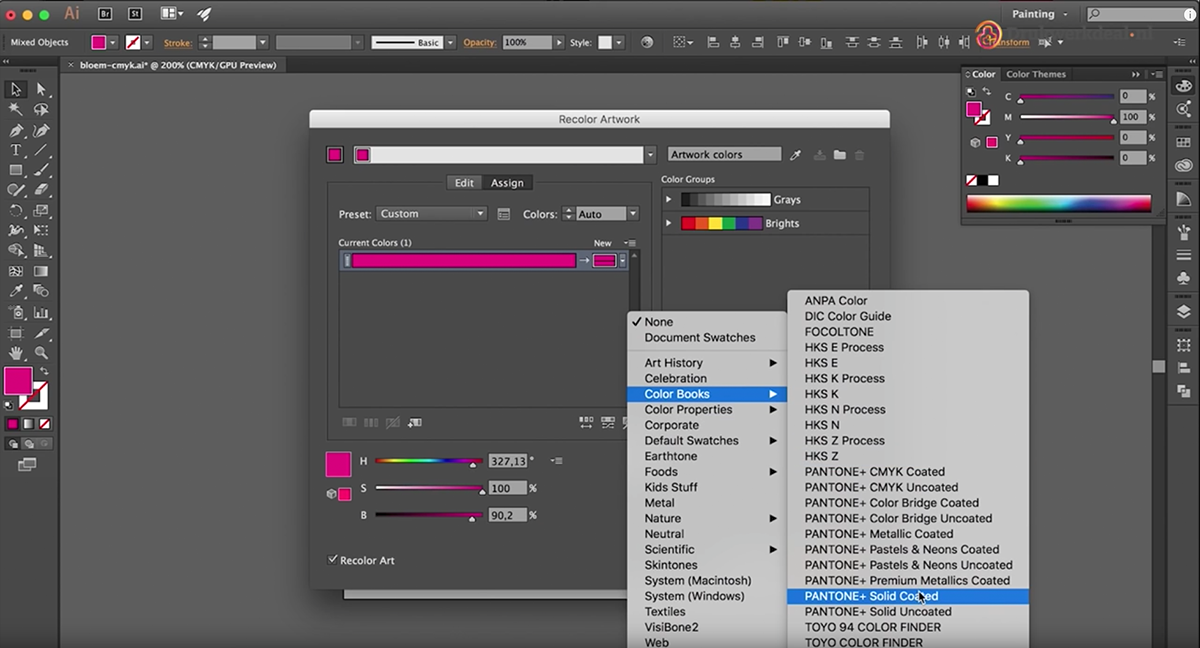
Lorsque vous validez votre choix, vous constaterez dans la fenêtre 'Couleurs' que la couleur de l'objet que vous avez sélectionné est désormais une couleur PMS.
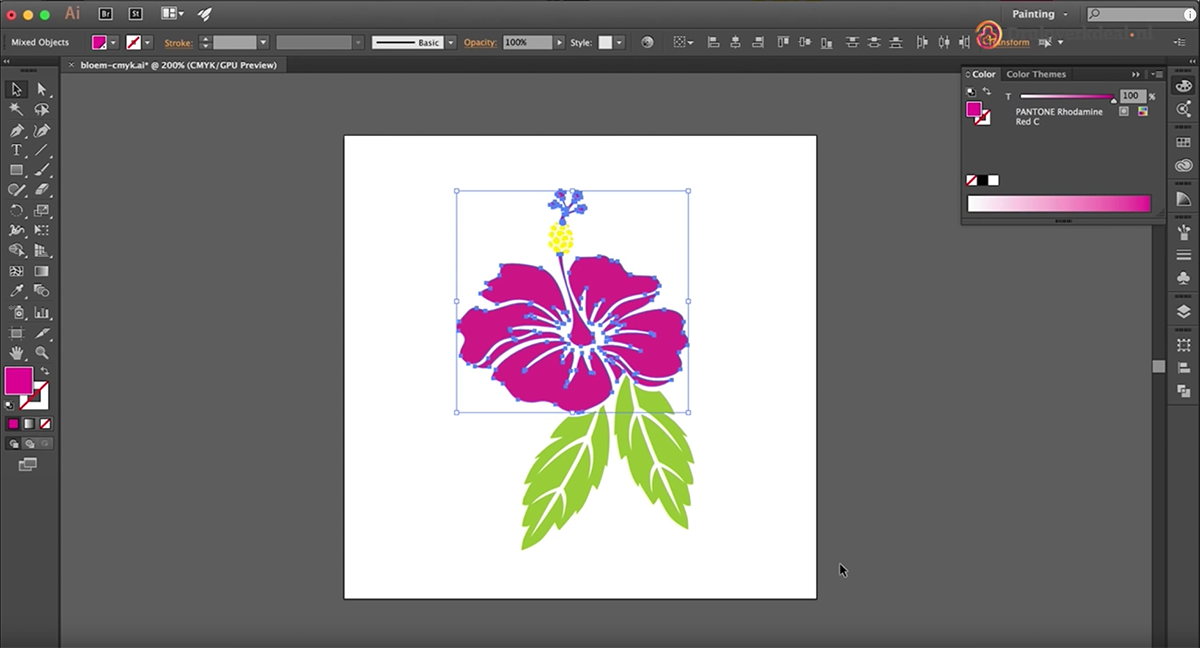
5. Répétez les étapes pour chaque couleur que vous souhaitez convertir
Souhaitez-vous convertir plusieurs couleurs? Il vous suffit de répéter les étapes antérieures pour toute autre couleur se trouvant dans votre fichier. Veuillez noter que les couleurs CMJN et PMS ne seront jamais identique à 100%.
Tout sur les couleurs PMS et CMJN
J'imagine qu'après toutes ces informations, il se peut que vous ayez encore quelques questions sur l'utilisation de couleurs dans vos travaux d'impression. Souhaitez-vous tout savoir sur les couleurs Pantone? Jetez un coup d'oeil ici. De cette manière, vous deviendrez un vrai professionnel et saurez tout sur les différents types de couleurs à utiliser dans vos travaux d'impression.