
FreebieFriyay: zo maak je een tilt-shift effect in je foto’s
zondag 27 oktober 2019Ken je die beelden waarbij het lijkt alsof je naar een levende miniatuurwereld aan het kijken bent? Die beelden worden gemaakt met een tilt-shift-lens (ook wel: kantelen en verschuiven). Dit is een mooi voorbeeld:
Van architectuurfotografie tot miniatuureffecten
De tilt-shift-functie stamt eigenlijk uit de tijd dat een fotocamera nog een grote houten kist met een balg op een statief was. Het voorste deel waar de lens zat en het achterste deel waar de film zat, kun je bij die camera’s onafhankelijk van elkaar bewegen. Door daarmee te spelen, kun je heel specifiek het scherpstelvlak van je foto’s bepalen. Dat is nuttig in de architectuurfotografie. Met een tilt-shift-lens kun je vertekening in het beeld voorkomen en rechte lijnen recht houden.
Je kunt een tilt-shift-lens ook creatief inzetten, zoals voor een miniatuureffect. Eigenlijk doe je dat door juist een heel klein scherpstelgebied te creëren, en dat levert bijzondere resultaten op.
Tilt-shift effect namaken in 6 stappen
Nou kost zo’n lens gemakkelijk een paar duizend euro. Dat heeft niet iedereen ervoor over, dus doe ik je voor hoe je in Photoshop zelf een tilt-shift-effect namaakt. Ik laat je in een paar stappen zien hoe.
- Maak je foto. Voor een mooi effect kun je het best een foto vanuit het vogelvluchtperspectief nemen. Daarbij fotografeer je vanuit een hoge positie schuin naar beneden. Je kunt voor deze tutorial ook een stockbeeld gebruiken. Voor dit specifieke effect werkt het het best als er veel gebeurt in de foto. Dus veel mensen of verkeer. Hierdoor krijg je nog meer een ‘mierenhoopgevoel’.
- Open de foto in Photoshop en maak twee kopieën van de laag met de foto. Ga naar de bovenste van de drie lagen en open de Quick Mask-mode. Dat kun je doen door in het vakje onderin je Photoshop-toolbar te klikken of met de sneltoets Q.
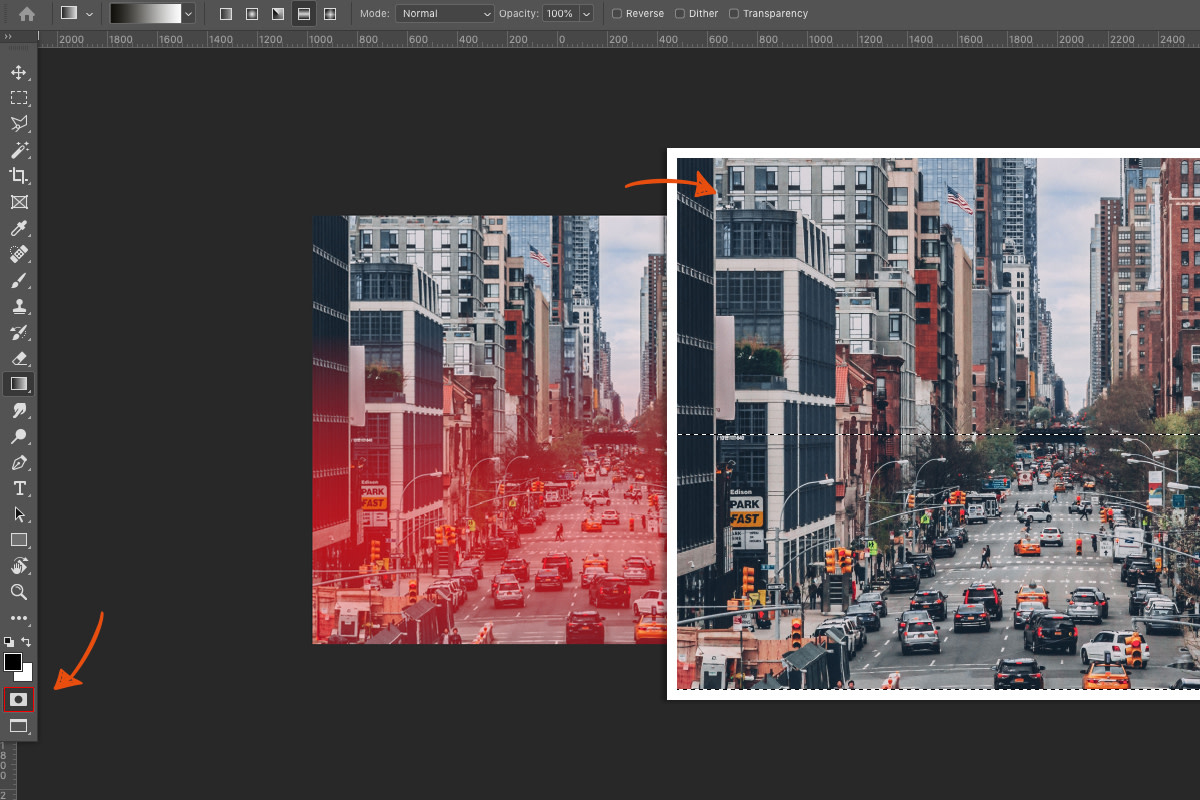
- Selecteer je Gradient tool (G) en selecteer de standaard Reflected Gradient. Stel de kleur in van zwart naar wit naar zwart. Als je nu een gradient maakt, zie je dat dit resulteert in een rode gradient naar transparant. Dat is te danken aan de Quick Mask mode. Zorg ervoor dat alles wat je straks scherp wilt hebben rood is in je Quick Mask mode. Dat kan even wat uitproberen zijn voor je eigen foto. Voor dit effect willen we een gradient die onderin de foto zit.
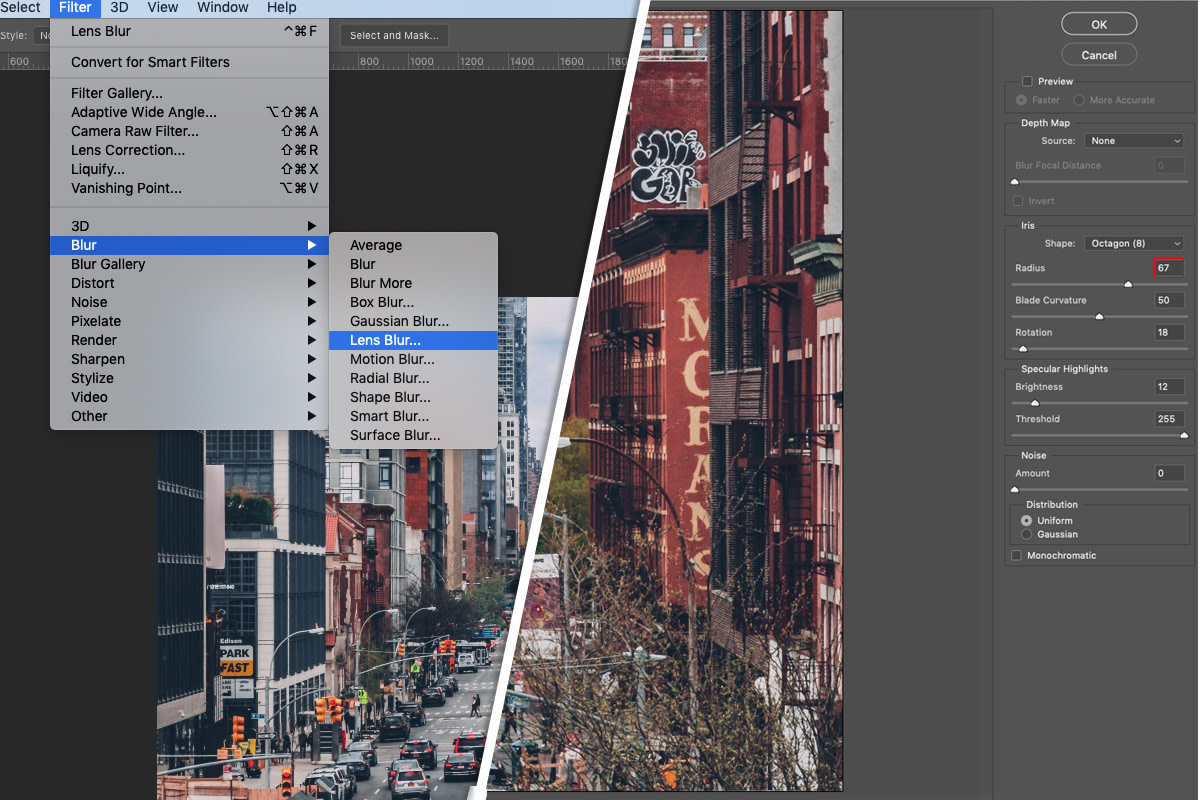
- Als je de Quick Mask mode nu uitzet door op Q te drukken, zie je dat je gradient is omgezet in een selectie. Ga nu naar Effect > Blur > Lens Blur. Ik zet de preview altijd aan en op ‘more accurate’. De Shape zet ik op Octagon (8) en de Radius op 50. Blade Curvature zet ik op 50 en Rotation laat ik op 18 staan. Heb je veel lichten in je beeld? Dan kun je nog met de instellingen onder Specular Highlights spelen om bokeh-achtige effecten te krijgen, maar met dit beeld heeft dat niet veel zin
- Als je nu op Ok klikt, krijg je een realistische lensblur met een klein gedeelte dat scherp is. Ik zie nog een verbeterpuntje: de boom linksonder is scherp, terwijl deze veel dichter bij de lens staat. Deze zou dus juist onscherp moeten zijn. Om dit na te bootsen, gaan we naar de onderste kopie van de foto en voegen we hier dezelfde lensblur aan toe. Je kunt onder Filter bovenaan het laatstgekozen filter nog een keer kiezen, of gebruik de sneltoetscombinatie Shift+CMD+F (Shift+Ctrl+F op Windows).
- In de bovenste laag voeg ik een layer mask toe en brush ik met een grote bush op 100% al het beeld in de hoek weg. Let erop dat je de mensen in het midden van de foto niet ook meeneemt. In de bovenste laag teken je nu met een zwarte zachte brush over de boom totdat de onderste laag daar zichtbaar wordt. Ga door tot je tevreden bent.
En zo creëer je, voordelig, een tilt-shift-effect! Je kunt dit effect en deze methode op veel verschillende manieren toepassen, ook voor effecten die juist niet op een tilt-shift-lens lijken. Tijd om op zoek te gaan naar de perfecte foto of om je eigen foto te maken en daarmee te experimenteren! Vergeet niet het resultaat even met ons te delen. Succes!