
FreebieFriyay: maak je eigen vectorportret van een foto
vrijdag 11 oktober 2019Misschien ken je de popartportretten van Andy Warhol wel. Kleurrijke afbeeldingen van personen die doen denken aan oude striptekeningen. Eerst de vorm en kleuren met de hand, en uiteindelijk het fotopositief erover voor het juiste effect. In deze tutorial laat ik je zien hoe je zelf zo’n portret maakt met vectoren.
• Benodigdheden: Photoshop en Illustrator. • Moeilijkheidsgraad: Gevorderd.
Stap 1 - Voorbereiding
 Open een foto in Illustrator. Als er weinig contrast in je foto zit, kun je dat eerst nog toevoegen in Photoshop. Zet de transparantie van je foto op ongeveer 50% en zet deze laag op slot. Maak een nieuwe laag aan. Deze werklaag kun je tijdens het proces aan- en uitzetten om de originele foto te bekijken.
Open een foto in Illustrator. Als er weinig contrast in je foto zit, kun je dat eerst nog toevoegen in Photoshop. Zet de transparantie van je foto op ongeveer 50% en zet deze laag op slot. Maak een nieuwe laag aan. Deze werklaag kun je tijdens het proces aan- en uitzetten om de originele foto te bekijken.
Stap 2 - Basisvormen
 Op deze nieuwe laag trek je de basisvormen van je foto over met de pen-tool. Zo begin ik vaak bij de nek, het minder zichtbare oor, de contour van het hoofd en het meest zichtbare oor. Als je goed kijkt, zit er een logische volgorde in de opbouw van je vormen. Werk van de achterste delen naar de voorste delen. Zo bepaal ik dat de bril op het laatst gemaakt moet worden. Om goed te zien welke lijnen ik moet volgen, geef ik al deze verschillende vormen een transparantie van 30 of 40%.
Op deze nieuwe laag trek je de basisvormen van je foto over met de pen-tool. Zo begin ik vaak bij de nek, het minder zichtbare oor, de contour van het hoofd en het meest zichtbare oor. Als je goed kijkt, zit er een logische volgorde in de opbouw van je vormen. Werk van de achterste delen naar de voorste delen. Zo bepaal ik dat de bril op het laatst gemaakt moet worden. Om goed te zien welke lijnen ik moet volgen, geef ik al deze verschillende vormen een transparantie van 30 of 40%.
Stap 3 - Schaduwtinten
 Nadat ik de haren ‘overgetrokken’ heb, wil ik een zachte schaduwtint rondom de ogen plaatsen. Dit doe je door goed te kijken waar de schaduwen zitten en de lijnen te volgen. Bekijk dan gelijk ook of rondom de neus, mond, kaaklijn en kin ook schaduwen nodig zijn. Je geeft ook het shirt diepte door hier een schaduwtint toe te voegen. Vervolgens kun je in de schaduwtint bij de ogen en oren weer wat lichtere vormen maken om het licht te pakken. Maak vervolgens ook de schaduwtinten aan in het haar.
Nadat ik de haren ‘overgetrokken’ heb, wil ik een zachte schaduwtint rondom de ogen plaatsen. Dit doe je door goed te kijken waar de schaduwen zitten en de lijnen te volgen. Bekijk dan gelijk ook of rondom de neus, mond, kaaklijn en kin ook schaduwen nodig zijn. Je geeft ook het shirt diepte door hier een schaduwtint toe te voegen. Vervolgens kun je in de schaduwtint bij de ogen en oren weer wat lichtere vormen maken om het licht te pakken. Maak vervolgens ook de schaduwtinten aan in het haar.
Stap 4 - Ogen, neus en mond
 Bij het maken van de ogen kun je gebruikmaken van de pathfinder-functies om de iris perfect te laten vallen in de amandelvormige ogen. Ik heb bepaald dat er ook harde schaduwtinten nodig zijn. Deze zijn iets nog donkerder. Gebruik deze tinten om de neusgaten, harde rimpels en schaduw van de bril weer te geven. Bij het maken van de mond geef je de bovenlip een heel iets donker tintje dan de onderlip. De lijn daartussen geef je een nog iets donkerdere ‘mondkleur’-tint.
Bij het maken van de ogen kun je gebruikmaken van de pathfinder-functies om de iris perfect te laten vallen in de amandelvormige ogen. Ik heb bepaald dat er ook harde schaduwtinten nodig zijn. Deze zijn iets nog donkerder. Gebruik deze tinten om de neusgaten, harde rimpels en schaduw van de bril weer te geven. Bij het maken van de mond geef je de bovenlip een heel iets donker tintje dan de onderlip. De lijn daartussen geef je een nog iets donkerdere ‘mondkleur’-tint.
Stap 5 - Details
 Nu komt het meest tijdrovende: de details. Ik begin met de wimpers van m’n collega Jan Jaap om de ogen meer te laten spreken. Daarna de bril. Eerst heb ik de gehele vorm gemaakt om daarna de glazen met de pathfinder eruit te halen. Daarna heb ik kleine lichteffecten rondom het montuur geplaatst. Zet tijdens het proces de transparantie van alle vormen weer op 100% om je resultaat tot zover te bekijken. Daardoor zag ik dat ik nog een schaduwtint onder het oog moest plaatsen.
Nu komt het meest tijdrovende: de details. Ik begin met de wimpers van m’n collega Jan Jaap om de ogen meer te laten spreken. Daarna de bril. Eerst heb ik de gehele vorm gemaakt om daarna de glazen met de pathfinder eruit te halen. Daarna heb ik kleine lichteffecten rondom het montuur geplaatst. Zet tijdens het proces de transparantie van alle vormen weer op 100% om je resultaat tot zover te bekijken. Daardoor zag ik dat ik nog een schaduwtint onder het oog moest plaatsen.
Jan Jaap is niet zo’n fanatieke scheerder en heeft driedagenstoppels onder z’n neus en op z’n kaak. Om het werken wat makkelijker te maken, heb ik deze op een nieuwe laag gemaakt. Door eerst een deel van z’n snor op te zetten kun je deze stoppels gemakkelijk als groep selecteren en rond z’n hele kin kopiëren.
Stap 6 – De puntjes op de i
 Nu je het totaal klaar hebt, kun je bekijken of alle onderdelen kloppen voor je gevoel (en je referentiefoto op de onderste laag). Ik zag dat ik de schaduwtint op Jan Jaaps voorhoofd flink moest verminderen. Ook heb ik de huidskleurtint iets donkerder moeten maken. Dit doe ik door één vorm te selecteren en boven in je menu op Select > Same > Fill color te klikken. Nu zijn alle onderdelen met dezelfde kleur gemakkelijk aan te passen naar één nieuwe kleurtint. Kies zelf nog een kekke achtergrond, en klaar is Kees!
Nu je het totaal klaar hebt, kun je bekijken of alle onderdelen kloppen voor je gevoel (en je referentiefoto op de onderste laag). Ik zag dat ik de schaduwtint op Jan Jaaps voorhoofd flink moest verminderen. Ook heb ik de huidskleurtint iets donkerder moeten maken. Dit doe ik door één vorm te selecteren en boven in je menu op Select > Same > Fill color te klikken. Nu zijn alle onderdelen met dezelfde kleur gemakkelijk aan te passen naar één nieuwe kleurtint. Kies zelf nog een kekke achtergrond, en klaar is Kees!
Stap 7 – Bonus: make it awesome!
 Nu je het geheel hebt staan, heeft het een cartoony stijl. Supertof, maar je kun er nog nét iets meer uithalen. Plaats net zoals Andy Warhol een zwart fotopositief over het geheel om het popart te maken.
Nu je het geheel hebt staan, heeft het een cartoony stijl. Supertof, maar je kun er nog nét iets meer uithalen. Plaats net zoals Andy Warhol een zwart fotopositief over het geheel om het popart te maken.
Doe dit door de foto opnieuw in Illustrator te openen. Selecteer de foto en kies boven in je menu ‘Afbeelding overtrekken’ (Image Trace). Bij het paneeltje naast die functie kun je de Drempel (Threshold) aanpassen om je gewenste hoeveelheid zwart te bepalen. Kies vervolgens op ‘overtrekken’ om de vectorvorm te krijgen. Verwijder het wit en kopieer de vorm naar je cartoon. Et voilà: je eigen digitale Andy Warhol. Deze zwarte vorm heb ik bij de transparantiefilter op ‘Soft Light’ gezet om zo nog meer diepte te krijgen.
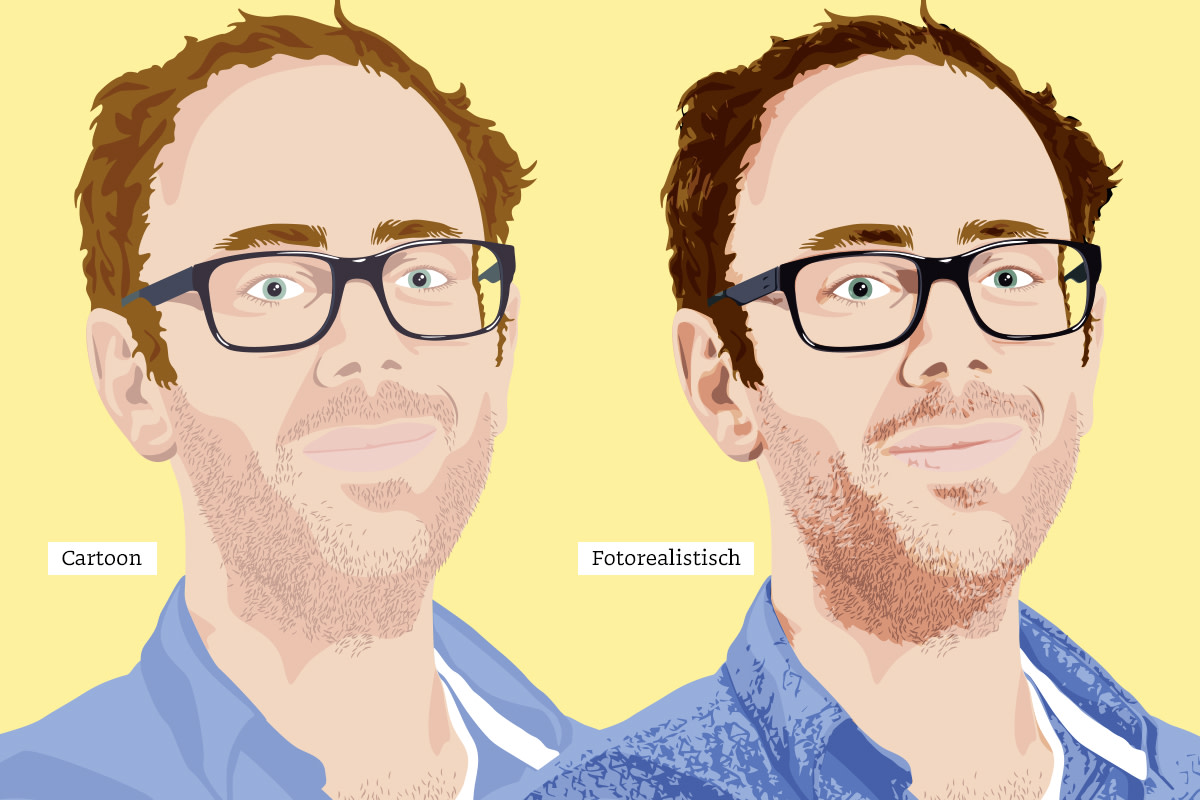
Ik hoop dat je met deze tutorial binnen de kortste keren zelf de mooiste vectorportretten kunt maken. We zijn heel benieuwd naar je resultaten, deel ze vooral! En heb je vragen? Stel ze in de comments.