
FreebieFriyay: geef je mockups een extra dimensie in Adobe Dimension
maandag 25 maart 2019Is werken met drie dimensies niet je sterkste kant, maar wil je wel de diepte in met 3D-objecten? Zet je product in de schijnwerpers met Adobe Dimension en geef je reclame-uitingen de gewenste inhoud. Van een gedetailleerd ruimteschip tot een klassieke klok, je maakt het in Adobe Dimension. Met eenvoudige objecten, een passende achtergrond en de juiste keuze van materiaal, belichting en effecten creëer je eenvoudig en snel de mooiste taferelen. In dit blog vertel ik hoe je in acht stappen een mooie 3D-afbeelding van cosmetische producten maakt.
Misschien denk je nu: Adobe wat? Adobe Dimension is software van Adobe waarmee je 3D-ontwerp tot leven brengt met de mock-ups in die in de software zitten. Denk je nog steeds: huh? Check dan even de introvideo van Adobe hieronder.
Stap 1
Navigeer in het programma naar het ‘Assets panel’ aan de linkerkant van je beeldscherm en ga naar het Models-tabblad. Kies hier de ‘Twist jar’ en plaats deze op het raster. Je ziet aan het blauwe vlak wanneer je object goed op het raster staat.

Stap 2
Omdat één product wat eenzaam en verloren oogt, plaats je er nog een ‘Small jar’ en een ‘Cube box’ naast.
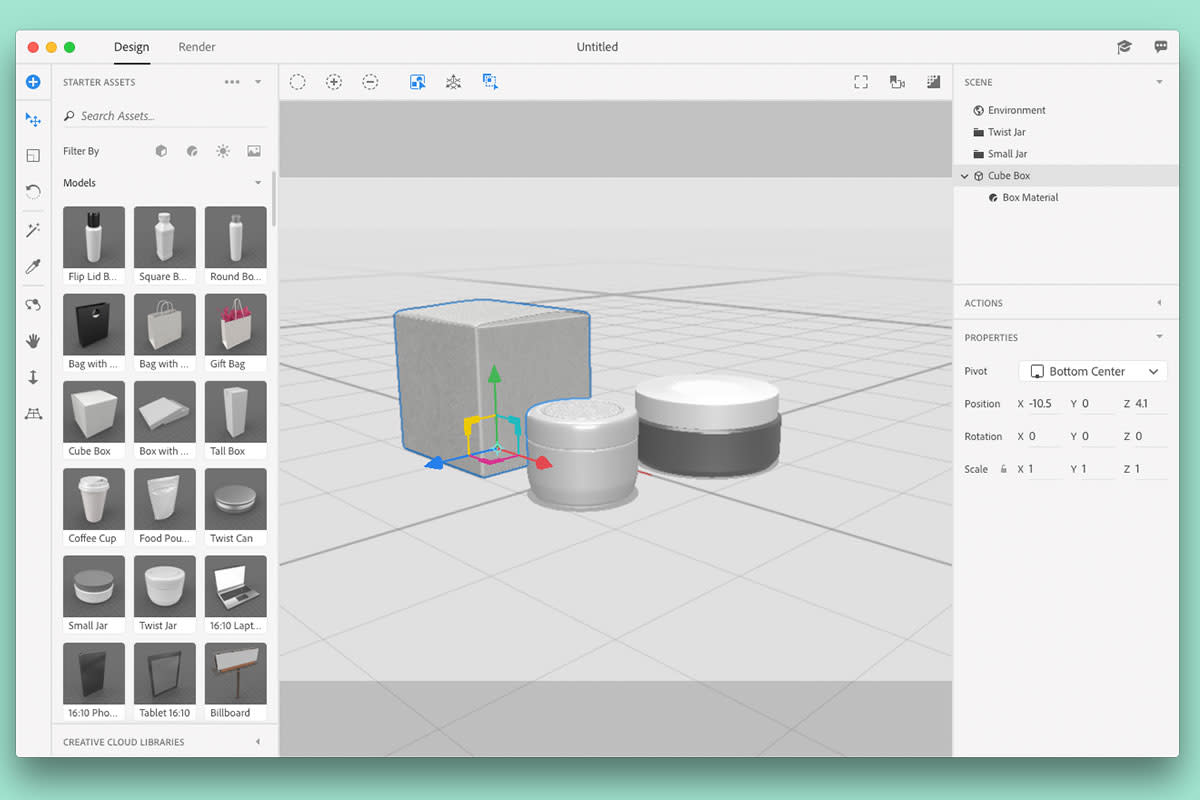
Stap 3
De kubus moet de verpakking voor het potje worden, maar hij is nu nog een beetje aan de grote kant. Selecteer daarom de ‘Scale tool’. Nu kun je eenvoudig de hoogte van de verpakking aanpassen met het groene puntje en de breedte en diepte met het blauwe en het rode puntje.

Stap 4
De basis staat zoals we hem hebben willen. Nu gaan we de boel belichten! Kies in het ‘Assets panel’ het ‘Light’-tabblad en selecteer ‘s-point overhead’. Verander in het ‘Properties panel’ aan de rechterkant van je scherm onder Environment light de ‘Rotation’ naar -13. Hierdoor heeft de scene een zachte, gelijkmatige belichting, die het geheel stijlvol maakt.
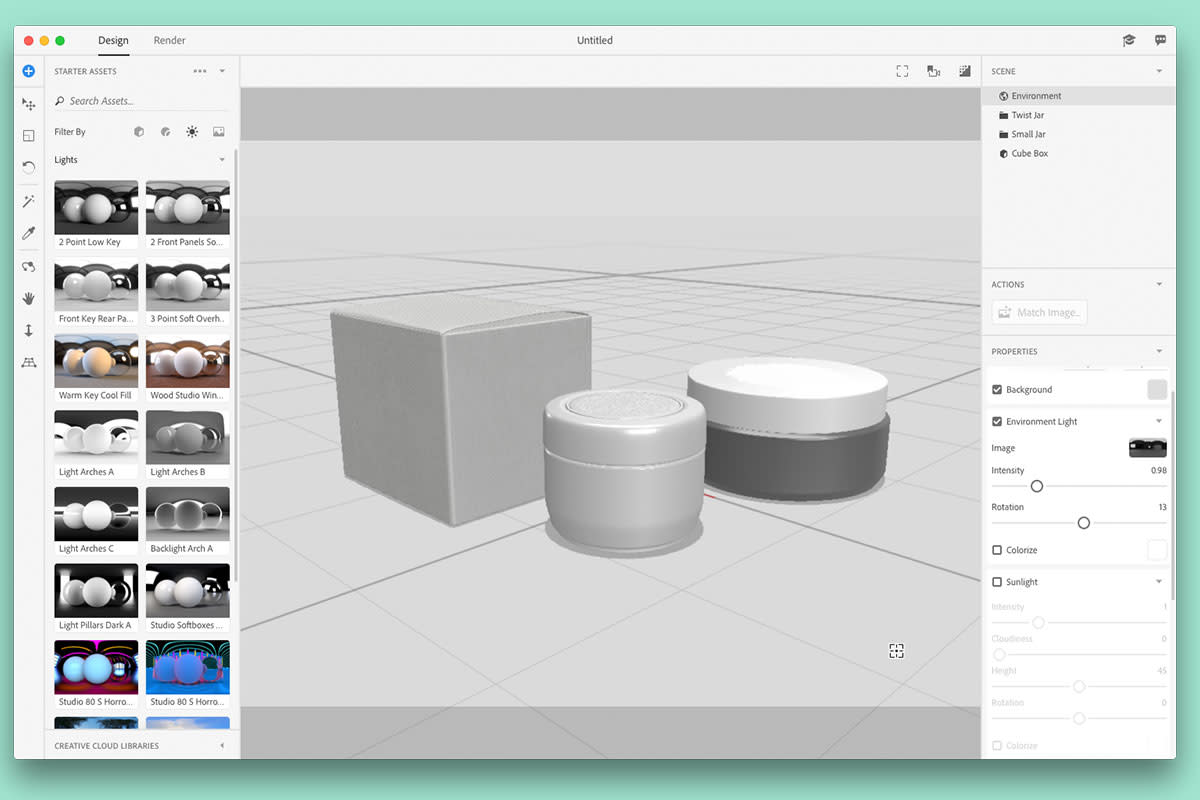
Stap 5
Je kunt op elk moment op het ‘Zoom to fit selection’ knopje klikken om je project opnieuw volledig in beeld te krijgen.
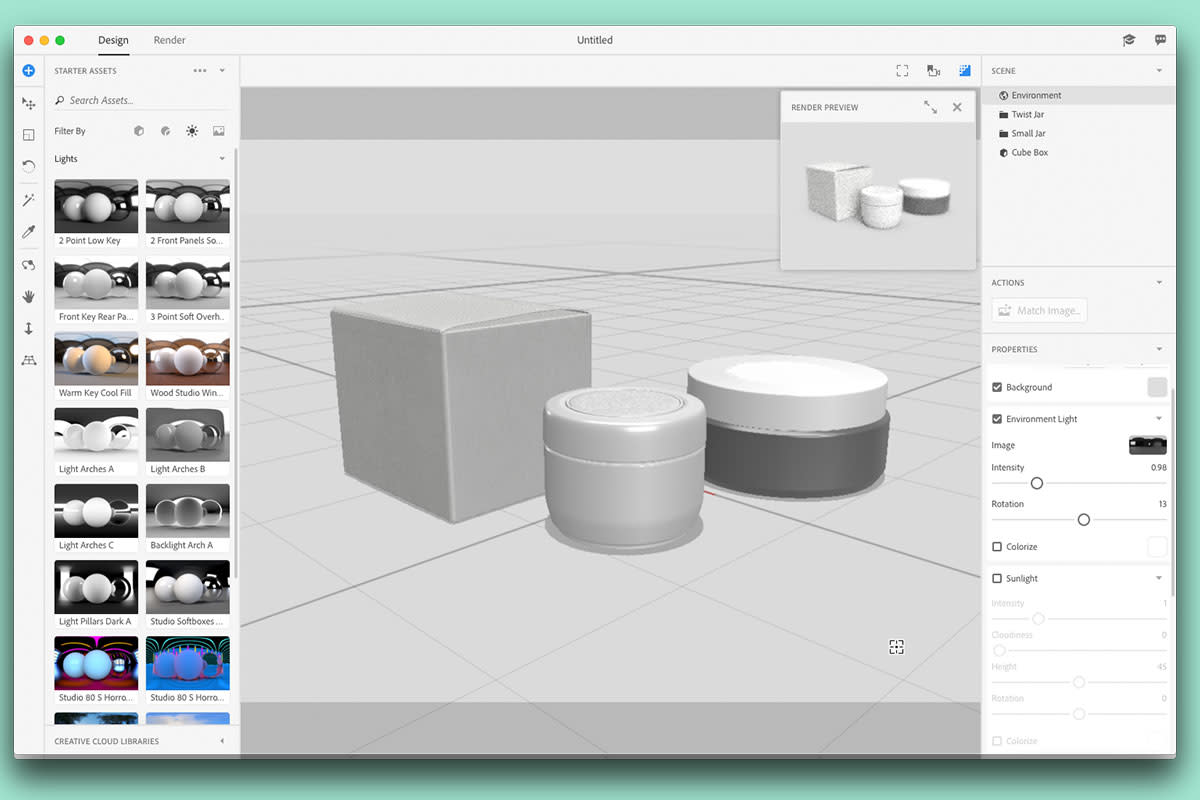
Stap 6
We gaan het geheel nu van kleur voorzien. Klik rechtsboven op Environment en dan achter background op het grijze vlakje. Verander nu de achtergrond naar de gewenste kleur. Je kunt ook de belichting verder aanpassen. Ik heb voor zonlicht gekozen voor een fijne natuurlijke belichting.
Bepaal hier ook je focuspunt, en de intensiteit en de hoek van de schaduw. Speel een beetje met de instellingen tot je het mooiste eindresultaat vindt.
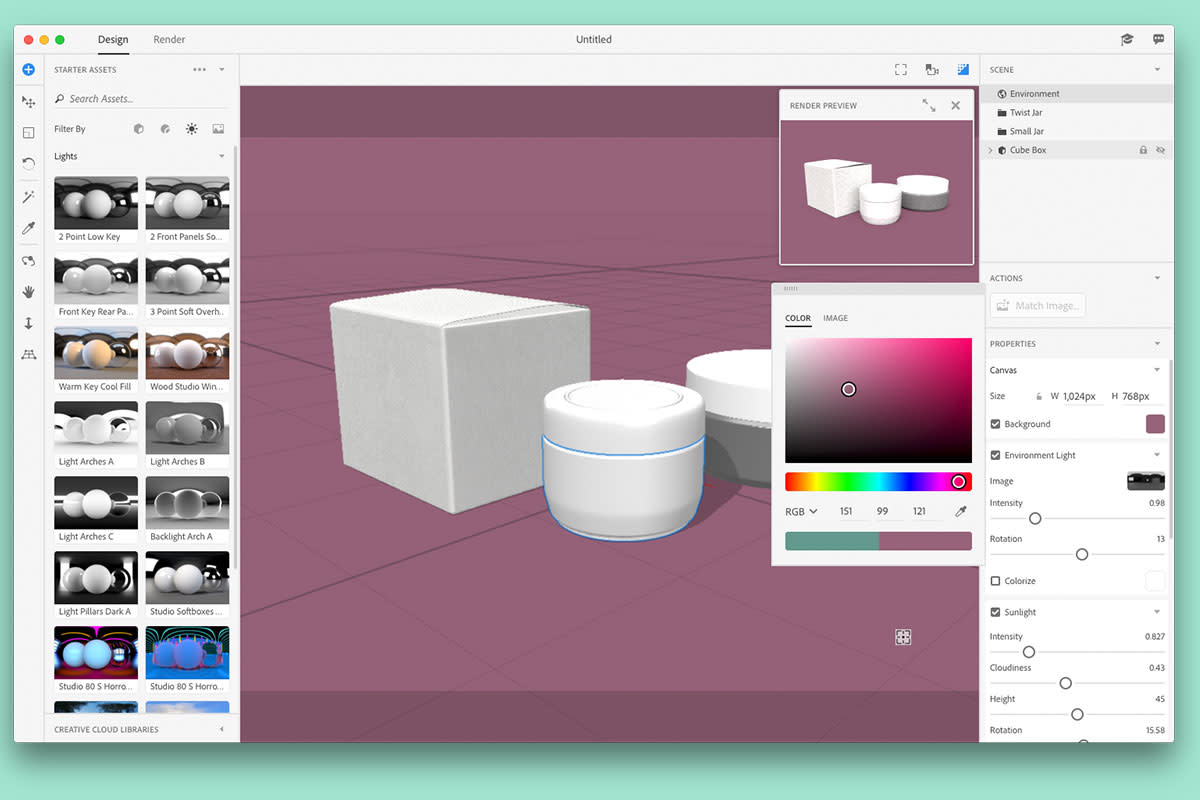
Stap 7
Nu begint het leuke werk pas echt. Je gaat nu texturen, logo’s en kleur toevoegen. Dit kan allemaal via het tabje ‘materials’ links bovenin je scherm. Je hebt hier een heleboel gratis opties. Via Adobe Stock heb je er zelfs nog veel meer. Voeg de textuur aan je object toe door hem vanuit het menu op je object te slepen.

Wil je meer weten over Adobe Dimension, ben je opzoek naar stockbeelden om mee te werken? Of zoek je andere software van Adobe? Alle informatie vind je op de site van adobe.