
FreebieFriyay: zelf wolken maken in de Creative Cloud
vrijdag 30 augustus 2019Wolken, de ene is de andere niet. Van zachte mistbanken en schapenwolkjes tot dikke bloemkool- en donderwolken. Ze komen in bijna alle soorten en maten. En de soorten die je niet ziet, maak je zelf na het lezen van dit blog. In deze Freebie Friyay laat ik je een aantal manieren zien om zelf wolken te maken in Photoshop. Na het lezen ben je een digitale Piet Paulusma!
In dit blog laat ik je drie manieren zien om wolken in je ontwerp te maken. Voor twee van die methoden maken we een brush in de Creative Cloud-versie van Photoshop (werkt natuurlijk ook in de andere versies van Photoshop) waarmee je wolken kan inverven. In de derde methode gaan we een echte wolk gebruiken. Aan de slag!
Wat heb je nodig?
Photoshop, een Wacom (of een vaste hand met de muis) en een dosis inspiratie. Moeilijkheidsgraad: Gevorderd.
Brush gewone wolken

- Open een foto met een mooie blauwe lucht.
- Selecteer je brush tool (b) en druk op F5 om je brush settings-venster te openen.
- In het venster zie je een aantal tabs onder elkaar. ‘Smoothing’ staat aangevinkt en dat mag je zo laten. Ga naar de bovenste ‘Brush Tip Shape’.
- Daar stel je de grootte in op 370px. De Hardness gaat op 0% en de Spacing op 20%.
- Vervolgens vink je in het volgende tabje ‘Shape Dynamics’ aan. De Size Jitter zet je op 100%, Control: Fade, 20. De Minimum Diameter gaat naar 20%. De overige instellingen staan op 0% en uit.

- Vink het volgende tabje ‘Scattering’ aan. Daar check je de box Both Axes en stel je Scatter in op 120%. Control: Off. Count: 10 en Count Jitter 100%. Control: Off.
- De volgende in de rij die je aanvinkt is ‘Texture’. Hier selecteer je de textuur ‘clouds’. Als deze er niet bijstaat, klik je op het tandwieltje en vind je die bij ‘Patterns’ om ‘m toe te voegen. De Scale zet je op 500%, Brightness op -10, en Contrast op 42. Zorg dat ‘Texture Each Tip’ aangevinkt staat en zet de Mode op Color burn. Depth op 100%. En de rest laat je weer op 0% en uit.
- Het laatste wat je aanvinkt is ‘Transfer’. Hier staat de Opacity Jitter op 100%. Control: Fade, 25. Minimum en Flow Jitter op 0%.
Om deze instellingen op te slaan als brush die je vaker wilt gebruiken, kies je het icoontje helemaal rechts onderin het venster. In de pop-up die verschijnt geef je je brush een naam zoals Wolkbrush. En klaar! Nu kun je je eigen wolken toevoegen in de gekozen foto. Zijn ze te heftig? Dan kun je door het gummetje met dezelfde wolkenbrush te gebruiken de wolk zachter maken.
Brush zachte wolken
Let op: deze methode werkt het best met een Wacom-pen waarvan je de gevoeligheid kunt aanpassen.
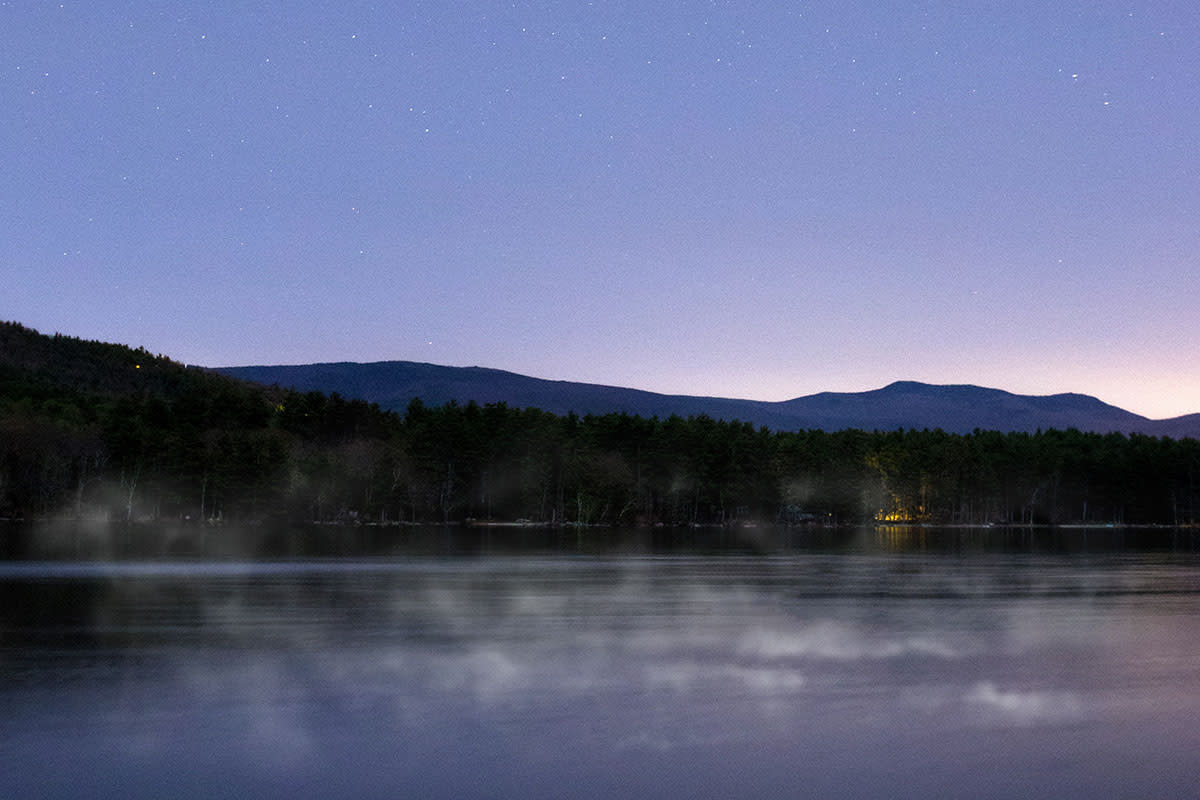
- Open je brush settings. ‘Smoothing’ staat aangevinkt en die mag weer zo blijven. Ga naar de bovenste ‘Brush Tip Shape’. Daar stel je de grootte in op 370px. De Hardness en Spacing gaan beide op 25%. Selecteer nu ‘Shape Dynamics’ en de Size Jitter zet je op 100%. Vervolgens zet je Control op Pen Pressure en de minimum diameter op 70%. De rest staat op nul of uit.
- Vink het volgende tabje ‘Scattering’ aan. Daar vink je de box Both Axes aan en stel je de Scatter op 250%. Control: Pen Pressure. Count: 5 en Count Jitter 0%. Control: Off.
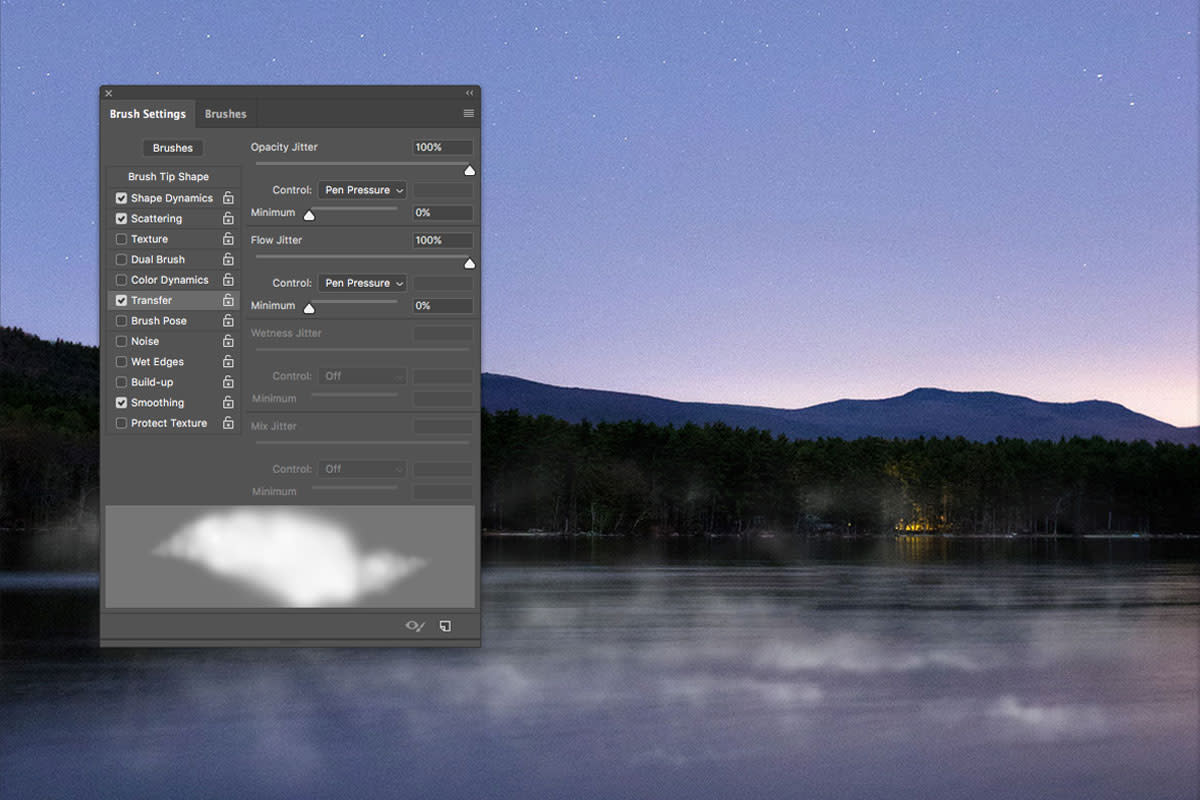
- De laatste die je aanvinkt is ‘Tranfser’. Hier staat de Opacity Jitter op 100%. Control: Pen Pressure en Minimum op 0%. Flow Jitter op 100%. Control: Pen Pressure. Minumum op 0%.
Om deze instellingen op te slaan als brush die je vaker kunt gebruiken, kies je het icoontje helemaal rechts onderin het venster. In de pop-up die verschijnt geef je je brush een naam zoals 'Wolk Zacht'. Nu kun je deze eigen wolken toevoegen in de gekozen foto. Zijn ze te heftig? Dan kun je door het gummetje met dezelfde wokenbrush te gebruiken de wolk zachter maken. Pas de Size en Hardness aan om je wolken naar jouw smaak te maken.
Bonustip: Een handige shortcut als je met een pen werkt: houd ctrl en alt in en schuif naar boven of onder om de hardheid aan te passen, en naar links en rechts om de grootte van je brush aan te passen.
Brush van echte wolken

- Zoek een foto van een mooie echte wolk. Het liefst vrijstaand op een blauwe lucht.
- Open deze in Photoshop en ga naar Image > Adjustments > Black & White…
- Schuif vervolgens het blauw en cyaan naar links zodat de wolk op de zwarte achtergrond er mooi uitkomt. Je kunt de stukjes die niet helemaal zwart zijn nog even zwart maken met een zachte brush. Daarna kies je Image > Adjustments > Invert. De wolk is nu zwart op een witte achtergrond. Bekijk goed of alles rond de wolk echt wit is. Brush het wit of pas het aan met contrast. Sla je lagen plat en ga naar Edit > Define Brush Pattern. Geef je wolk brush een naam en je kunt ze gebruiken om de luchten te vullen.
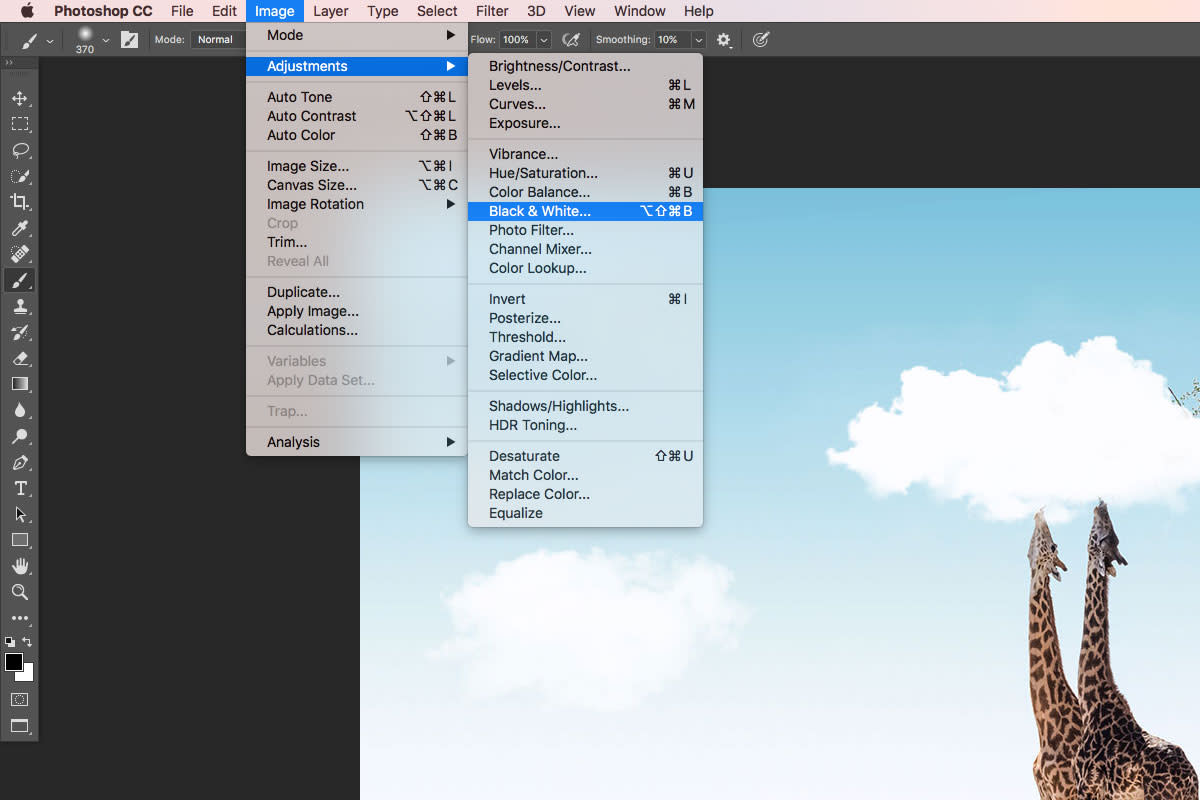
Ik hoop dat je met deze tutorial geleerd hebt hoe je het weer kunt beïnvloeden. We zijn heel benieuwd hoe jij de lucht in je foto’s gaat veranderen! Deel je resultaat vooral.