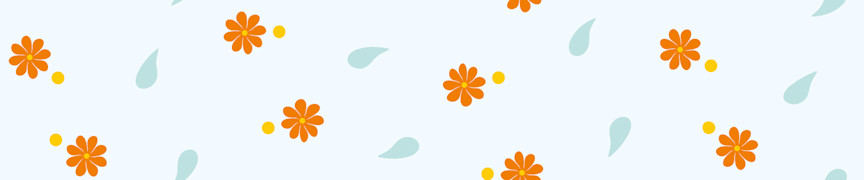
FreebieFriyay: Maak je eigen vector brushes in Adobe Illustrator
vrijdag 15 november 2019In FreebieFriyay #6 leerde ik je hoe je in Adobe Photoshop zelf brushes maakt. En in deze aflevering leg ik je uit hoe je in drie stappen heel simpel zelf vector brushes maakt in Adobe Illustrator. Dat heeft een groot voordeel: vector brushes verliezen geen kwaliteit wanneer je ze vergroot.
Brushes zijn een belangrijk gereedschap voor de digitale kunstenaar. Je imiteert er penseelstreken mee in je eigen ontwerp. En in Illustrator komen ze daarom goed van pas.
Stap 1
Open een nieuw bestand in Illustrator en teken de vorm die je voor de brush wilt gebruiken. Je kunt je vorm zo ingewikkeld maken als je zelf leuk vindt: van een waterdruppel tot een gedetailleerd bloemetje. Zorg dat je vorm geen lijnvulling heeft. Geef de vorm de kleuren die je wil en denk daar goed over na: later kun je deze niet zo makkelijk meer aanpassen.
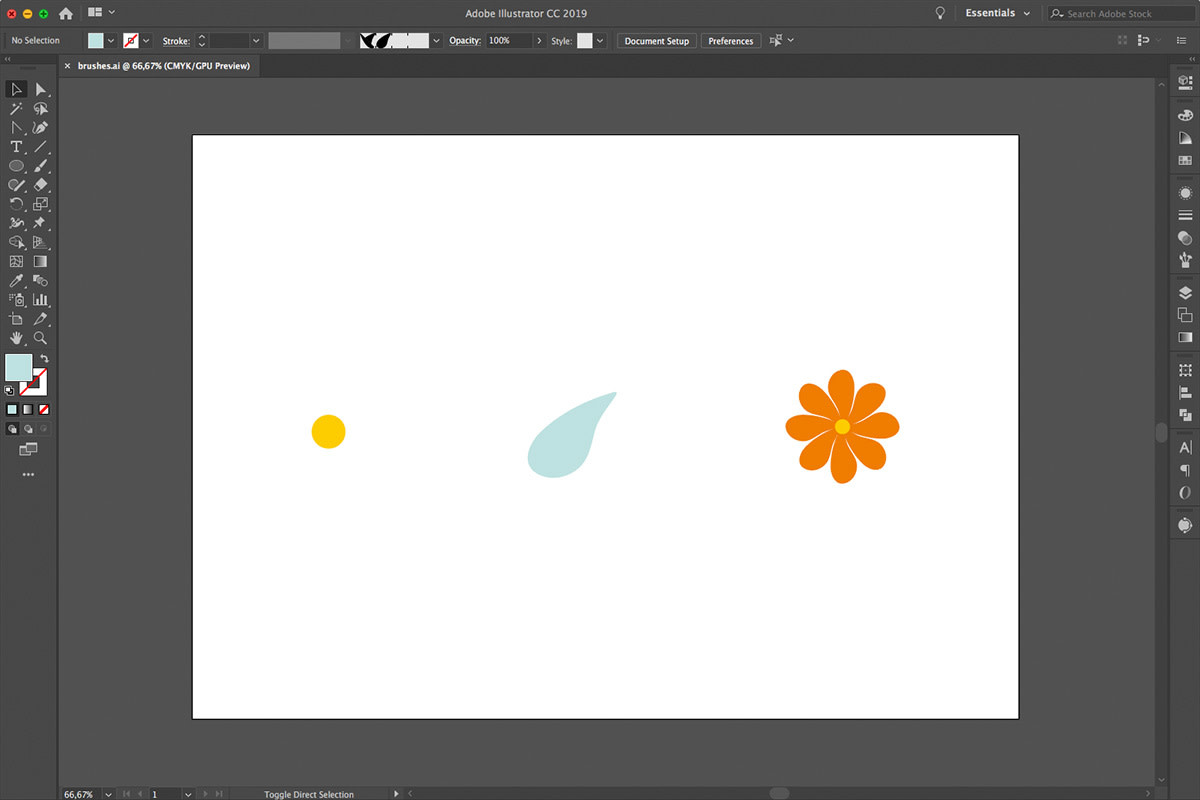
Stap 2
Open het brushes-venster via Window > Brushes. Selecteer nu de vorm waarvan je een brush wilt maken en sleep deze naar het brushes-venster. Nu opent er een venstertje waarin je kunt kiezen welke soort brush je wilt maken: een scatter brush, art brush of pattern brush.
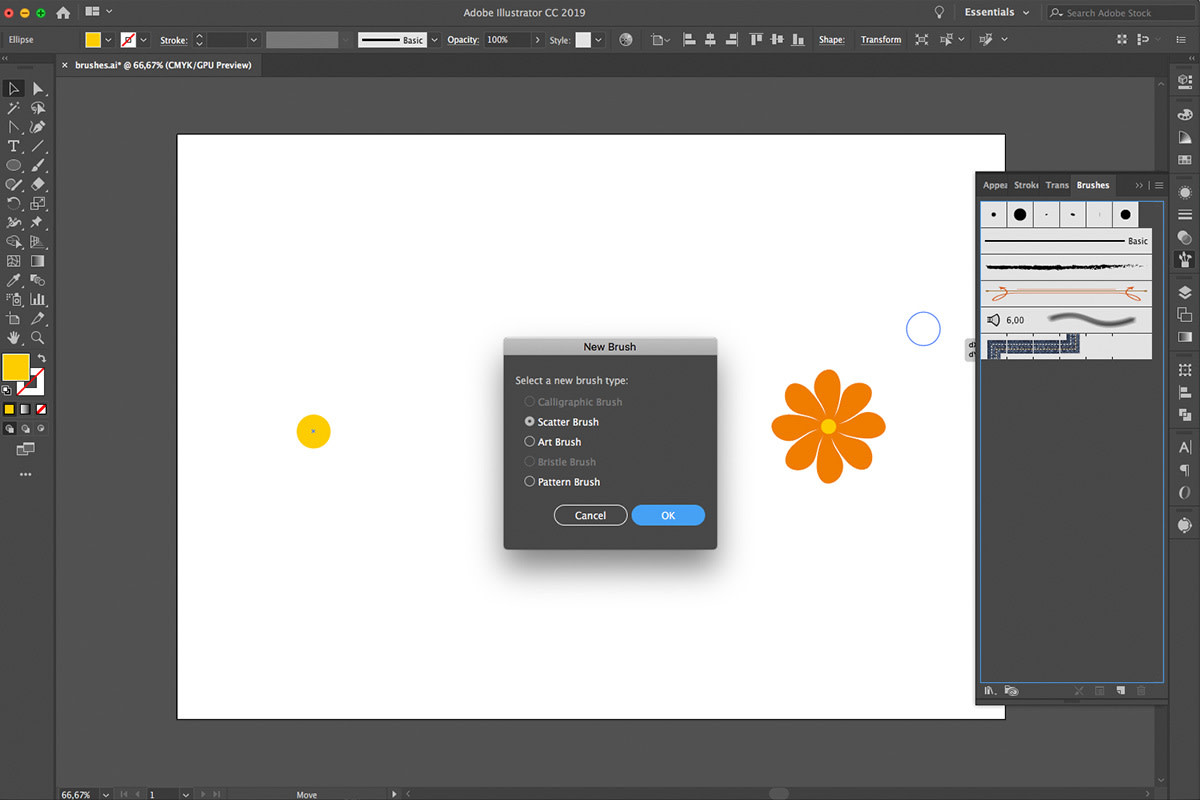
Scatter brush
De scatter brush verspreidt je vorm willekeurig langs de lijn die je trekt. Met deze brush kun je bijvoorbeeld heel leuk confetti maken. Ik gebruikte een gele cirkel en koos de volgende instellingen:
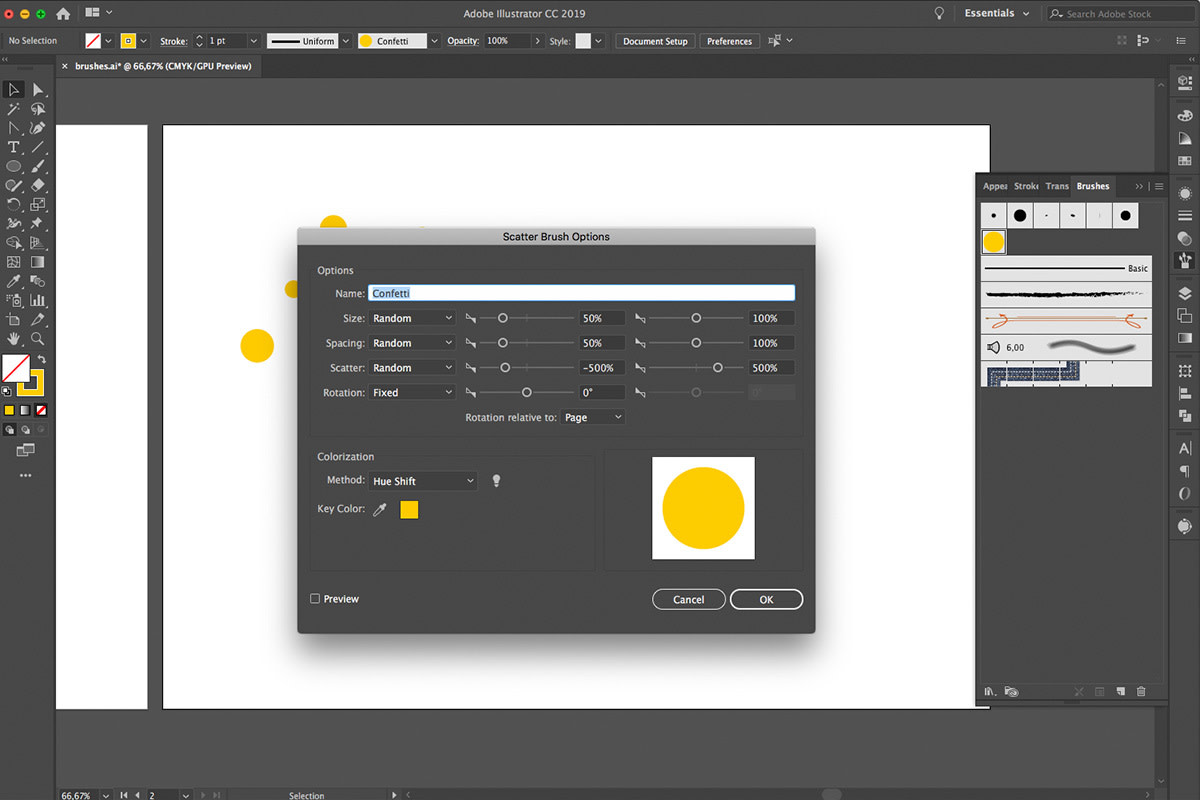
Als je nu met je brush een lijn trekt, krijg je het volgende resultaat:
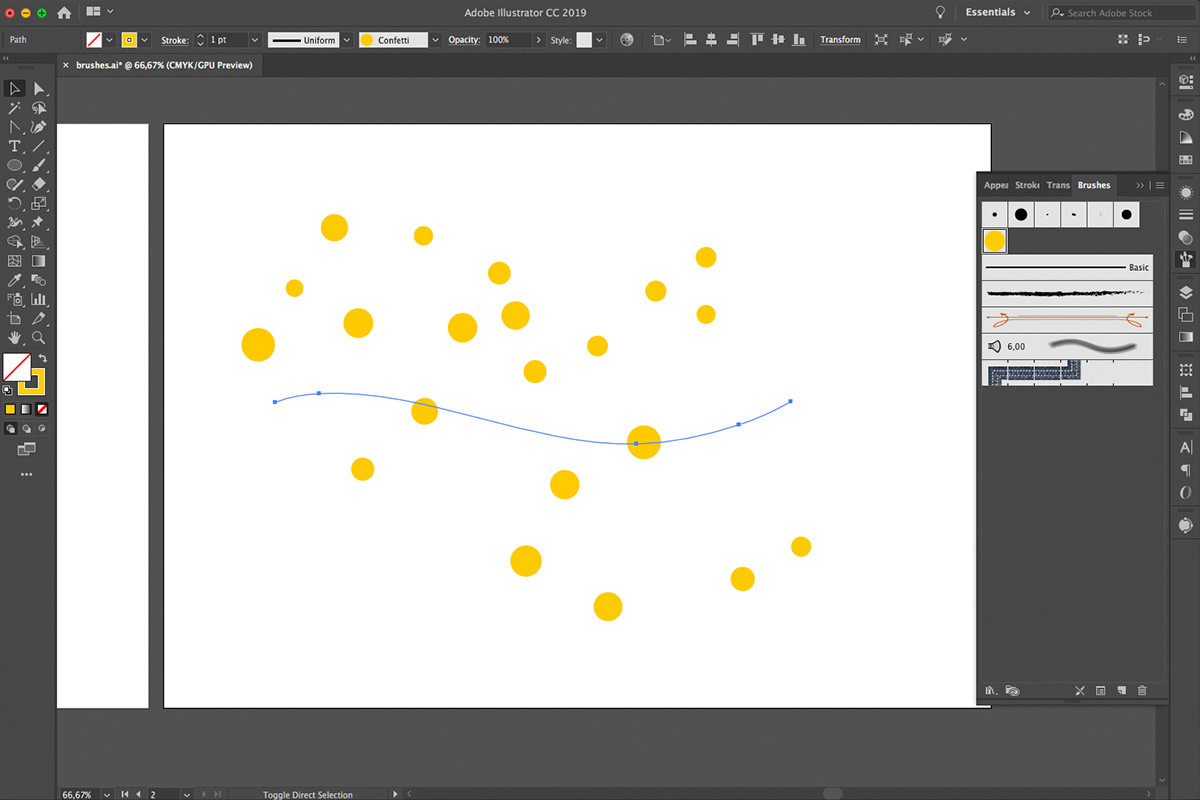
Art brush
Bij deze brush wordt de vorm uitgerekt langs de lijn die je trekt. Deze brush is erg leuk om te gebruiken als je echte penseelstreken wilt maken. Ik gebruikte de druppelvorm om een mooie brush te maken die dik begint en mooi smal eindigt. De brush gaf ik deze eigenschappen mee:
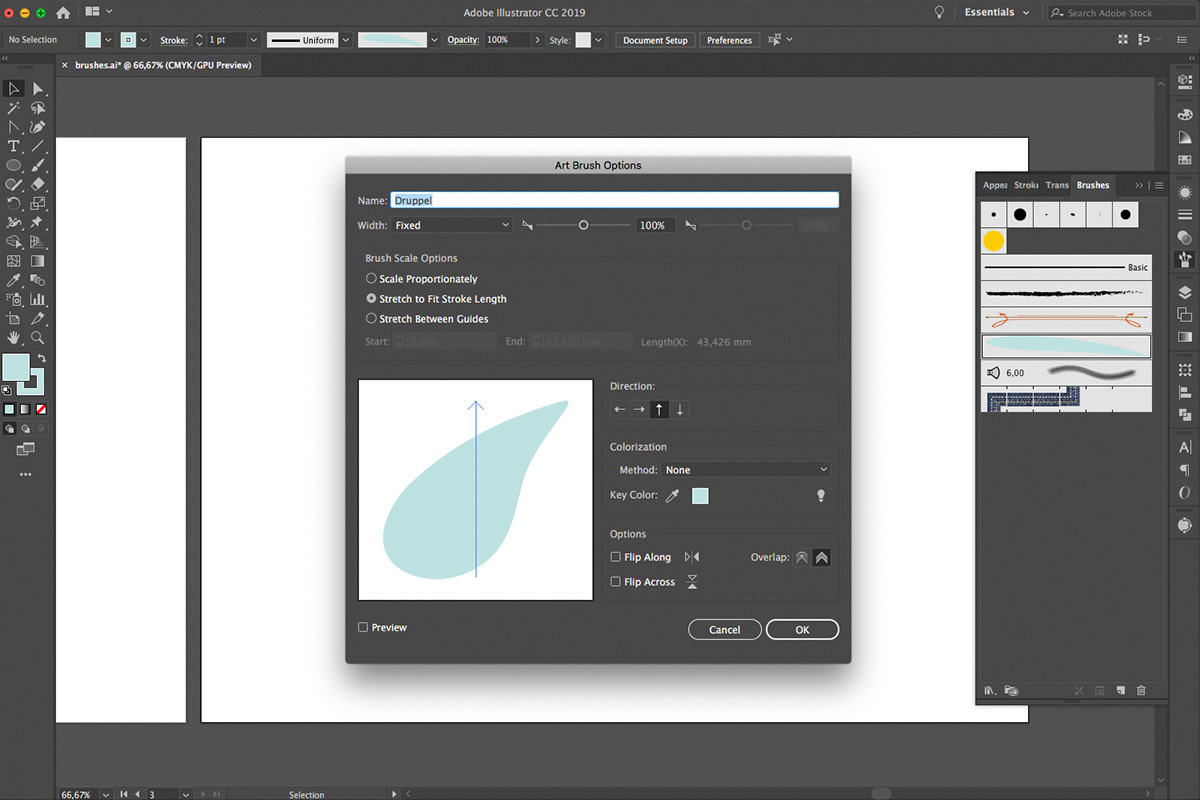
Als je nu een mooie lijn trekt, is dit het resultaat:
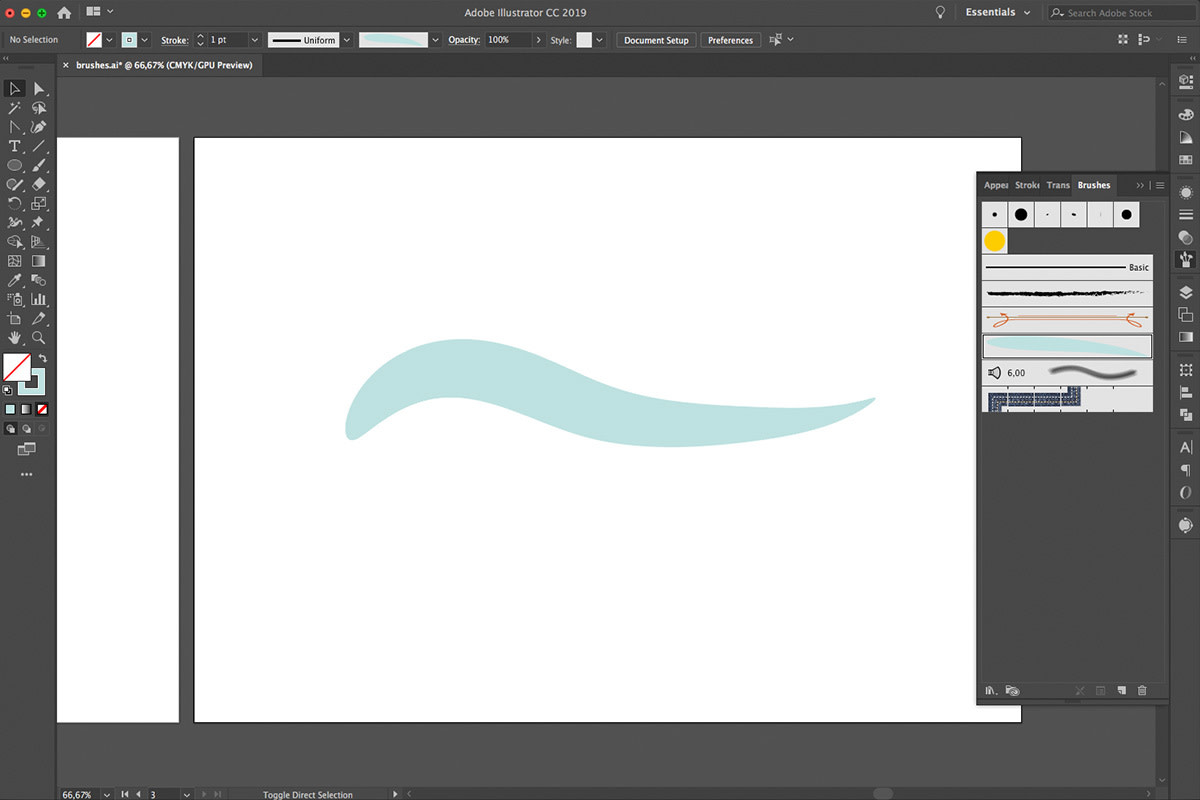
Pattern brush
De pattern brush is heel leuk om een kader leuke vormpjes te geven. Bij de pattern brush wordt je vorm namelijk langs de lijn herhaald als een terugkerend patroon. Zo hoef je de vorm niet zelf te kopiëren, maar wordt het automatisch herhaald. Met deze instellingen wordt je vorm mooi evenredig langs de lijn herhaald:
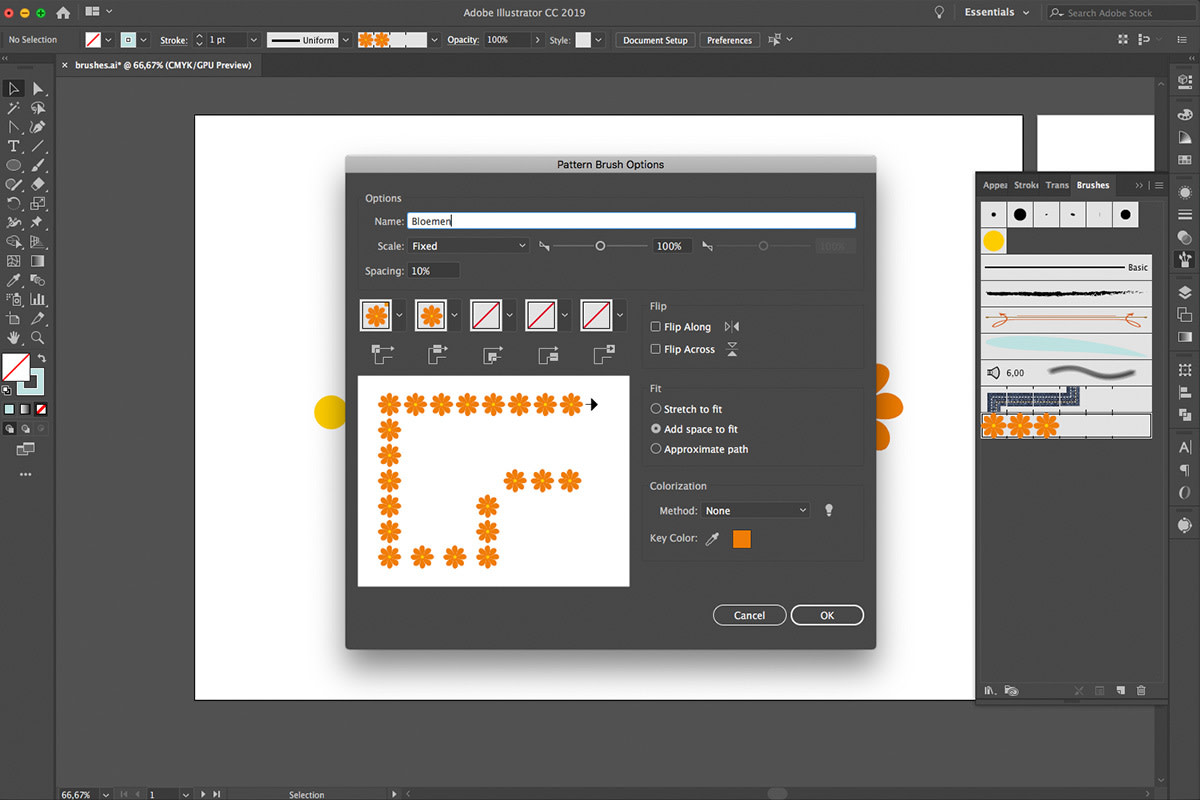
En zo ziet het er dan uit als je de brush gebruikt:
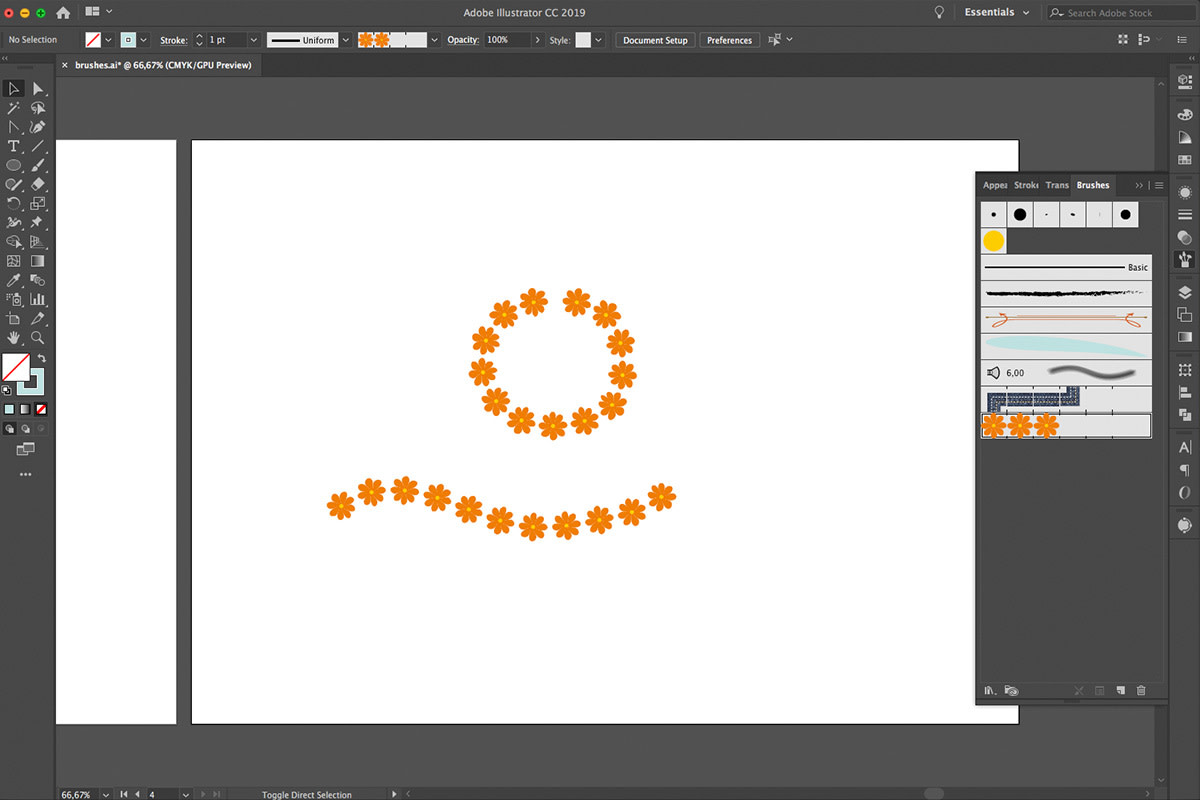
Bij de pattern brush kun je ook heel leuk verschillende vormen gebruiken om zo een repeterend patroon te creëren. In dit voorbeeld heb ik alle drie de vormen gebruikt:
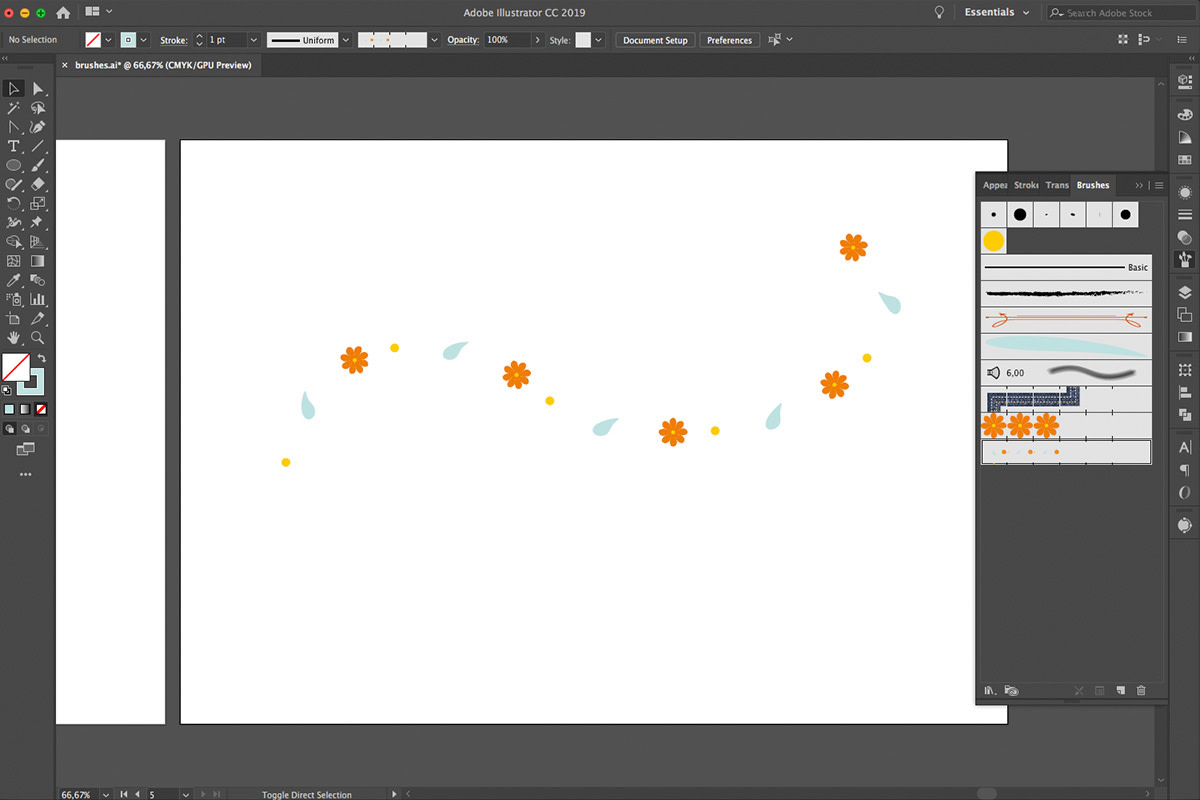
Stap 3
Ben je helemaal tevreden over je brush en wil je hem vaker gebruiken? Dan kun je de brush makkelijk opslaan. Dit doe je in het brush-venster door rechts bovenin op de drie streepjes te klikken en te kiezen voor “Save brush library”. Geef er een naam aan en kies de locatie waar je het wil opslaan. Als je nu in een nieuw document je nieuwe brushes wil gebruiken ga je weer naar de brush venster, via de drie streepjes rechtsboven in naar “Open brush library” > “Other library…”. Navigeer naar de plek waar je de brushes hebt opgeslagen, klik op Open en voilà!