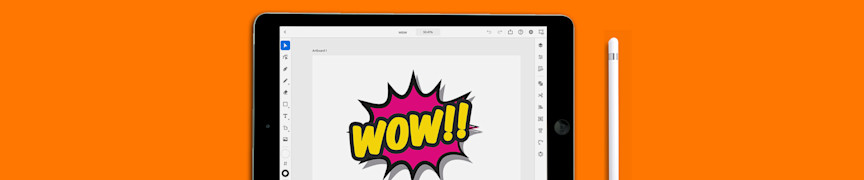
Onze 10 favoriete nieuwe features in Adobe Illustrator 2021
maandag 18 januari 2021Designers, artiesten en andere creatieve professionals doen een vreugdedansje: de nieuwe versie van Adobe Illustrator maakt het (werk)leven een stuk makkelijker! Wij doken al in de 2021-versie van Adobe Photoshop en hebben nu ook de nieuwe mogelijkheden van Illustrator uitgepluisd. Dit zijn onze tien favoriete features…
1. Klik en kleur met Recolor Artwork

Eén van de leukste nieuwe functies vind ik de verbetering van de Recolor Artwork-tool. Je kunt nu een kleurschema kiezen aan de hand van een afbeelding en die met één klik toepassen op je ontwerp. Ook kun je kiezen uit een van de voor-gedefinieerde kleurschema’s uit de kleurbibliotheek. Een hele fijne update die het aanpassen van de kleuren van je ontwerp een stuk makkelijker maakt!
2. Lijn elementen slim uit met Smart Guides

Het uitlijnen van elementen met tekst werkte altijd vrij gelimiteerd. Tot deze nieuwe update! Met de Smart Guides ingeschakeld kun je elementen nauwkeurig uitlijnen met bijvoorbeeld de Baseline, X-line of Glyphbound. Ook kun je uitlijnen op individuele letters of symbolen. Dit doe je door rechts te klikken op de specifieke letter of het symbool en te kiezen voor Snap to Glyph. Daarnaast is het Align venster ook geüpdatet. Hier kun je nu kiezen om elementen niet met het omsluitende tekstkader uit te lijnen, maar met de daadwerkelijke tekst. Dit doe je via het hamburgermenuutje > Align to Glyph Bounds > Point Tekst. Deze updates zijn een ware verademing voor de Pietjes Precies onder ons…
3. Lijn je tekstvakken makkelijker uit

Ook het uitlijnen van de tekst zelf heeft een update gekregen. Werk je met tekstvakken, dan kun je deze nu verticaal uitlijnen, zoals we dat gewend zijn van InDesign. Je kunt kiezen uit Top, Center, Bottom of Justify. Al werkt deze optie helaas nog niet voor meerdere kolommen, meerdere rijen en verbonden tekst, het is een welkome update.
4. Bepaal en wijzig makkelijk je tekstgrootte

In het Character-venster kun je aangeven hoe de grootte van je letters gemeten moet worden. Zo kun je kiezen voor Em Box, Cap Height, x-Height of het standaard tekstkader. Met deze handige update kun je makkelijker je tekst even groot maken als andere objecten. Dit is extra handig als je bijvoorbeeld de aanduiding voor tekstgrootte verandert van points naar millimeters of pixels. Dit pas je aan via Illustrator > Preferences > Units. In het venster dat zo verschijnt kun je bij Type aangeven of je deze in Points, Inches, Millimeters of Pixels wilt aanduiden.
5. Gebruik Illustrator op de iPad (!!)

Nadat vorig jaar Photoshop voor de iPad werd uitgebracht, is het dit jaar de beurt aan Illustrator. Ik was heel benieuwd hoe soepel dit zou werken en ik kan je verklappen: heel soepel! Er wordt niet ingeleverd op functies – sterker nog, het zijn er zelfs meer dan op desktop – en werkt heel intuïtief. Zeker in combinatie met de Creative Cloud is het super makkelijk om een ontwerp te starten op de iPad en verder uit te werken op de desktop. Handig voor spontane ideeën of als je onderweg bent!
6. Teken vloeiend op de iPad

Het tekenen op de iPad werkt fijn & vloeiend. Met de Pencil tool maak je simpel vloeiende lijnen. Door abrupt van richting te veranderen herkent Illustrator automatisch dat je er een hoek gemaakt moet worden. Door de Smoothing aan te passen maak je de lijnen wat zachter. Wil je graag inzoomen op een detail? Dan gebruik je, zoals je gewend bent van de iPad, het Pinch-gebaar. Ankerpunten aanpassen doe je door dubbel te tikken met de Selection-tool. Nu kun je makkelijk individuele punten aanpassen, verwijderen en veranderen van curve naar corner.
7. Combineer vormen met Combine Shapes

Net zoals de Pathfinder-tool bij Illustrator op de desktop, heb je op de iPad de Combine Shapes-tool. Op de desktop is het meestal gokken welke tool je ook alweer moet hebben voor het gewenste resultaat. Gelukkig heeft Adobe deze tool op de iPad verbeterd. Bij het selecteren van de tool zie je direct een preview die direct het resultaat laat zien. Een enorme verbetering waarmee het proces een stuk intuïtiever wordt!
8. Bewerk losse vormen op je iPad

Het samenvoegen van meerdere vormen naar één nieuwe vorm werkt ook net iets anders dan op de desktop. Bij de desktop smelten de vormen samen tot één nieuwe vorm. Op de iPad ziet het er hetzelfde uit, maar blijven de losse vormen nog steeds bewerkbaar. Ideaal als je later nog iets wilt aanpassen aan je nieuwe vorm.
9. Ontdek de kracht van herhaling met de Repeat-tool
 Een bloem maken met perfect symmetrische bloemblaadjes? Met de Repeat-tool kan dit met één klik op de knop. Kies voor een Radial-transformatie en je object wordt in een cirkel herhaald. Met het schuifje kun je hoeveelheid herhalingen vergroten of verkleinen. Ook kun je de objecten binnen de herhaling roteren. Nadat je de herhaling naar wens hebt toegepast kun je kiezen voor Expand. Hiermee worden het allemaal losse objecten, die je verder kunt finetunen en aanpassen. Kies je voor de Grid-transformatie worden je objecten, zoals de naam al doet vermoeden, in een grid geplaatst. Hiermee kun je heel makkelijk mooie repeterende patronen maken.
Een bloem maken met perfect symmetrische bloemblaadjes? Met de Repeat-tool kan dit met één klik op de knop. Kies voor een Radial-transformatie en je object wordt in een cirkel herhaald. Met het schuifje kun je hoeveelheid herhalingen vergroten of verkleinen. Ook kun je de objecten binnen de herhaling roteren. Nadat je de herhaling naar wens hebt toegepast kun je kiezen voor Expand. Hiermee worden het allemaal losse objecten, die je verder kunt finetunen en aanpassen. Kies je voor de Grid-transformatie worden je objecten, zoals de naam al doet vermoeden, in een grid geplaatst. Hiermee kun je heel makkelijk mooie repeterende patronen maken.
10. Spiegel objecten met de Mirror-transformatie

Naast de Radial- en Grid-transformatie, heeft de Repeat-tool ook de Mirror-transformatie. Hiermee maak je symmetrische ontwerpen. Pas je iets aan in de linkerkant van je object? Dan wordt dit gelijk aan de rechterkant aangepast. Zo werk je dus een stuk sneller! Helaas bestaat deze tool (nog) niet op de desktop, maar we hopen dat deze in een volgende versie ook daar beschikbaar komt.
Bonus-feature: Ga van vorm naar font met Unoutline text (bèta)
 Tot slot willen we graag nog de Unoutline Text-tool uitlichten, die nu nog in bèta is! Deze indrukwekkende tool gebruik je om tekst die is omgezet naar outlines te veranderen in bewerkbare tekst. Met machine learning analyseert Illustrator welk font het kan zijn en past deze daarna toe (mits deze beschikbaar is in Adobe’s font-bibliotheek). Dit belooft veel voor de toekomst…
Tot slot willen we graag nog de Unoutline Text-tool uitlichten, die nu nog in bèta is! Deze indrukwekkende tool gebruik je om tekst die is omgezet naar outlines te veranderen in bewerkbare tekst. Met machine learning analyseert Illustrator welk font het kan zijn en past deze daarna toe (mits deze beschikbaar is in Adobe’s font-bibliotheek). Dit belooft veel voor de toekomst…
Vooral Illustrator voor de iPad is een mooie nieuwe aanvulling in het Adobe-pakket en werkt ontzettend soepel en intuïtief. Zeker met de verbeteringen in de Cloud kun je heel makkelijk switchen tussen werken op de iPad en desktop. Genoeg gave nieuwe functies in Adobe Illustrator 2021 waar we graag mee aan de slag gaan! Over welke nieuwe feature ben jij het meest enthousiast?